Jakiś czas temu opisałem jak połączyć się zdalnie z Raspberry Pi za pomocą VNC. W komentarzach czasem pojawiało się pytanie o to, jak podłączyć się do „aktywnego pulpitu” – tak by nasze działania były widoczne np. na telewizorze do którego podłączone jest Pi…
Postaram się dziś odpowiedzieć na to pytanie… :-)
Spis treści w artykule
x11vnc
By połączyć się do aktywnego pulpitu skorzystamy z aplikacji „x11vnc” (powiedzmy, że taki „mix” X11 jak i VNC)
Instalacja x11vnc na Raspberry Pi (Raspbian)
Jeśli dawno nie wykonywaliście aktualizacji systemu, polecam zacząć od tego…
Następnie instalujemy x11vnc:
sudo apt-get install x11vnc
Konfiguracja x11vnc
Konfiguracja właściwie sprowadza się do ustawienia hasła dla połączenia – jeśli takiego chcecie używać:
x11vnc -storepasswd
Tu mała uwaga: jeśli korzystacie z „normalnego” VNC i macie tam ustawione hasło – możecie pominąć ten krok…
Uruchamiamy usługę
Tu kolejna uwaga: wcześniej musi być uruchomione środowisko graficzne.
Podstawowa komenda wygląda tak:
x11vnc -display :0
Zostanie uruchomiona usługa, na „pulpicie” 0, bez pytania o hasło. Dodatkowo zostanie wyłączona po rozłączeniu się klienta.
Pozostałe opcje:
- Z pytanie o hasło: -usepw
- Tryb cichy, z ograniczoną ilością komunikatów na ekranie: -q
- Usługa pozostaje aktywna nawet po rozłączeniu klienta: -forever
- Wiele równoczesnych połączeń: -shared
- Tryb „tylko oglądamy”: -viewonly
Przykładowe komendy
Z pytanie o hasło:
x11vnc -display :0 -usepw
Jak wyżej, ale usługa zostanie aktywna nawet po zakończeniu połączenia:
x11vnc -display :0 -usepw -forever
I to samo, ale bez zbytecznych komunikatów w oknie konsoli:
x11vnc -display :0 -usepw -forever -q
Wiele połączeń, bez pytania o hasło, tylko do odczytu – przydatne np. do przeprowadzania szkoleń:
x11vnc -forever -shared -viewonly
Screen
Jeśli korzystacie z programu screen, można skorzystać i z niego:
screen -dmS x11vnc x11vnc -display :0 -q -usepw -forever
Autostart x11vnc
Jeśli często zamierzacie korzystać z tego rozwiązania (a tym samym i okienek) warto dodać usługę do „autostartu”, tak by startowała razem ze startem interfejsu graficznego (GUI).
Chyba najprościej będzie utworzyć odpowiedni plik w katalogu „autostart”:
nano ./.config/autostart/x11vnc.desktop
Ew. dla innego użytkownika:
sudo nano /home/[UŻYTKOWNIK]/.config/autostart/x11vnc.desktop
O treści:
[Desktop Entry]
Type=Application
Terminal=false
Exec=x11vnc -display :0 -q -usepw -forever
Name=x11vnc
Połączenie
Do połączenia można użyć właściwie dowolnego klienta, np. TightVNC. Podobnie wygląda również cała procedura, z tą różnicą że używamy „innego numeru pulpitu”:
IP_Raspberry-Pi:0
.
Zobacz wszystkie artykuły z serii „Raspberry Pi”

- Zakupy w sklepie Bambu Lab bez podatku VAT, czyli rejestracja jako B2B oraz specjalny link do specjalnego sklepu - 1970-01-01
- W Home Assistant 2024.7 w końcu można bezpośrednio z właściwości danego elementu zarządzać jego rozmiarem w cały jeszcze czas eksperymentalnym układzie „sekcje” - 1970-01-01
- Sprzedajesz drona DJI? Usuń go ze swojego konta. Kupujesz używanego drona DJI? Zadbaj, by dotychczasowy właściciel usunął go ze swojego konta! - 1970-01-01

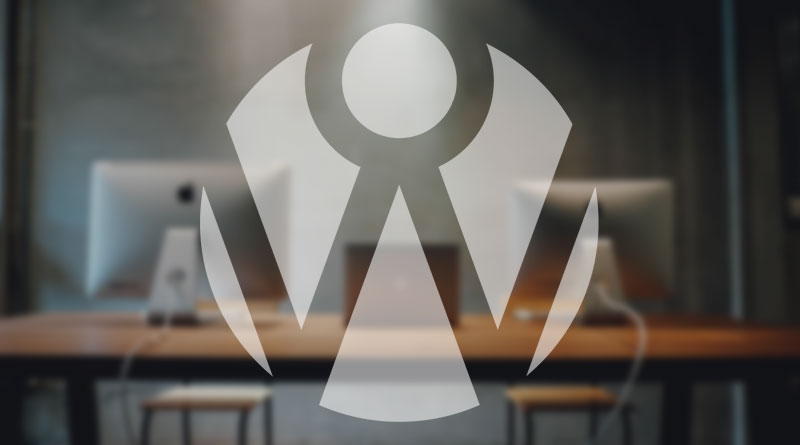

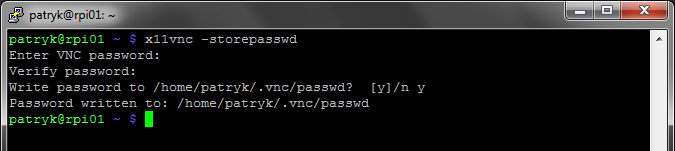
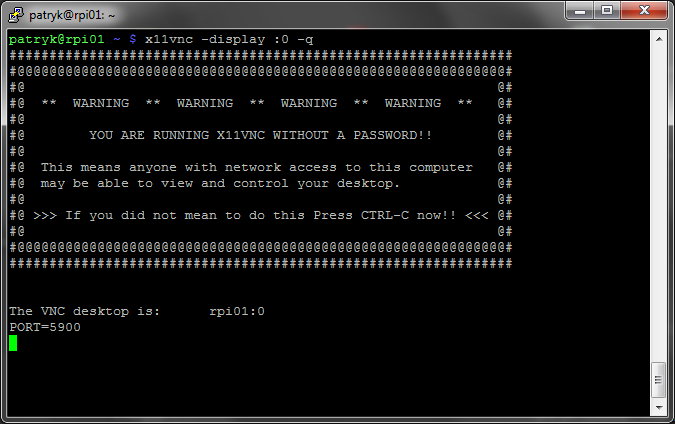
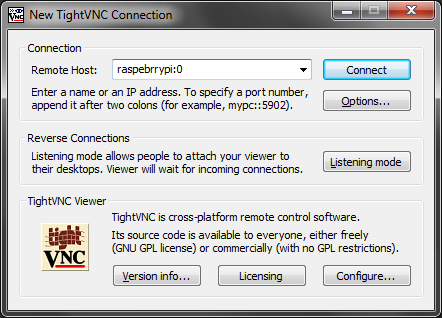











I to mi się podoba,
Możesz napisać tutka jak połączyć raspbery pi do dropbox..
coś robię źle i mi nie działa… Ale niechcę opisywać sytuacji więc wole zobaczyć jak powinienem to zrobić dobrze,,
Nie korzystam na Pi z DropBox’a… Ale zobaczymy – może za jakiś czas… Prędzej będzie o Copy, z którego akurat w przypadku Raspberry Pi korzystam.
[Aktualizacja 2014.01.15 09:40]
Opis instalacja i konfiguracji Copy w systemie Linux na przykładzie Raspberry Pi już jest. Zapraszam do lektury…