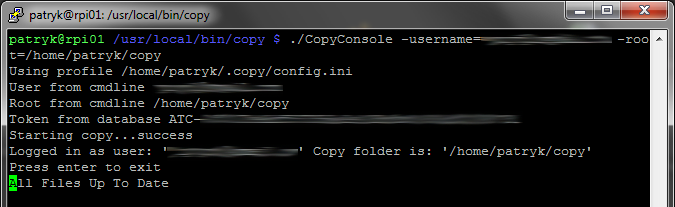Dziś postaram się opisać jak można wykorzystać dysk w Copy np. do archiwizacji/synchronizacji danych w systemie Linux, bardziej w wersji „serwerowej” bo w opisie ograniczę się do konsoli.
Choć Wy możecie śmiało korzystać z klienta graficznego, który również istnieje – choć jeszcze na na Raspberry Pi.
Spis treści w artykule
Raspberry Pi (Linux) i Copy
O samej usłudze nie będę się rozpisywał – zwłaszcza że o Copy pisałem już kilkukrotnie…
Instalacja i wstępna konfiguracja
Zazwyczaj w tym momencie zaczynamy od instalacji, ale w przypadku Copy będzie to wyglądało trochę inaczej, bo nie będziemy korzystać z apt-get (lub aptitude).
Można pobrać potrzebne archiwum bezpośrednio na Pi:
wget --no-check-certificate https://copy.com/install/linux/Copy.tgzNastępnie wystarczy je rozpakować, ale chyba wygodniej będzie pobrać i przygotować całość na „głównym/normalnym komputerze”.
Tak więc pobieramy archiwum (link), w którego wyciągamy odpowiedni katalog – w przypadku Raspberry Pi będzie to:
- armv6h
Zawartość tego katalogu kopiujemy do Pi np z wykorzystaniem programu WinSCP. Lokalizacje możecie wybrać właściwie dowolna, moja propozycja:
/usr/local/bin/copyNadajemy jeszcze odpowiednie prawa dla 2 plików/programów z których będziemy korzystać:
sudo chmod 755 /usr/local/bin/copy/CopyCmd
sudo chmod 755 /usr/local/bin/copy/CopyConsoleKorzystamy z Copy – CopyConsole
Pierwszy tryb w jakim możemy korzystać z Copy (osobiście na Pi z niego nie korzystam) to tryb klienta, znany choćby z klasycznych desktopów, czyli mamy katalog Copy i jest on synchronizowany między wszystkimi urządzeniami (w tym Pi).
Agenta/klienta uruchamiamy za pomocą polecenia:
/usr/local/bin/copy/CopyConsole -username=adres@email -root=/home/patryk/copyLub by działał „w tle” – przydatne, gdy ma się uruchamiać automatycznie, ze startem systemu:
/usr/local/bin/copy/CopyConsole -username=adres@email -daemon -root=/home/patryk/copyI wersje skrócone:
/usr/local/bin/copy/CopyConsole -u=adres@email -r=/home/patryk/copy
/usr/local/bin/copy/CopyConsole -username=adres@email -daemon -r=/home/patryk/copyPrzy pierwszym uruchomieniu będzie trzeba podać jeszcze hasło dla konta, później już wystarczy tylko nazwa użytkownika w komendzie:
Korzystamy z Copy – CopyCmd
Tryb z którego ja zazwyczaj korzystam, to synchronizacja na żądanie konkretnego pliku/katalogu.
Korzystamy z polecenia:
/usr/local/bin/copy/CopyCmdI kilku podstawowych komend…
Tworzenie katalogu na dysku sieciowym:
/usr/local/bin/copy/CopyCmd cloud mkdir /nazwa_kataloguWysłanie plików/katalogów „do chmury”:
/usr/local/bin/copy/CopyCmd cloud put -r katalog_lokalny katalog_zdalnyPobranie plików/katalogów „z chmury”:
/usr/local/bin/copy/CopyCmd cloud get -r katalog_zdalny katalog_lokalnyPełna lista komend:
/usr/local/bin/copy/CopyCmd -help
- Zakupy w sklepie Bambu Lab bez podatku VAT, czyli rejestracja jako B2B oraz specjalny link do specjalnego sklepu - 1970-01-01
- W Home Assistant 2024.7 w końcu można bezpośrednio z właściwości danego elementu zarządzać jego rozmiarem w cały jeszcze czas eksperymentalnym układzie „sekcje” - 1970-01-01
- Sprzedajesz drona DJI? Usuń go ze swojego konta. Kupujesz używanego drona DJI? Zadbaj, by dotychczasowy właściciel usunął go ze swojego konta! - 1970-01-01