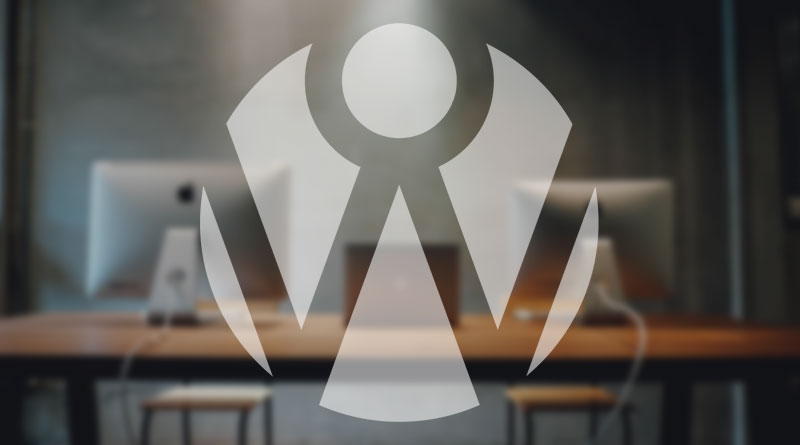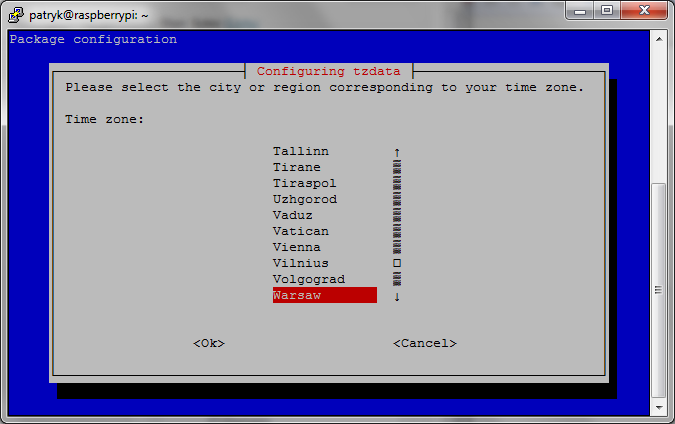Gdy już wiemy jak połączyć się zdalnie (SSH) z naszym Pi, mamy już własnego użytkownika – możemy w końcu wykonać kilka zmian w panelu konfiguracyjnym Raspberry Pi – taki prawie BIOS który częściowo jest „graficzną” nakładką na plik config.txt
Spis treści w artykule [rozwiń]
Raspberry Pi i raspi-config
Po zalogowaniu się do Pi wpisujemy komendę:
sudo raspi-config
Powinien pojawić się taki ekran: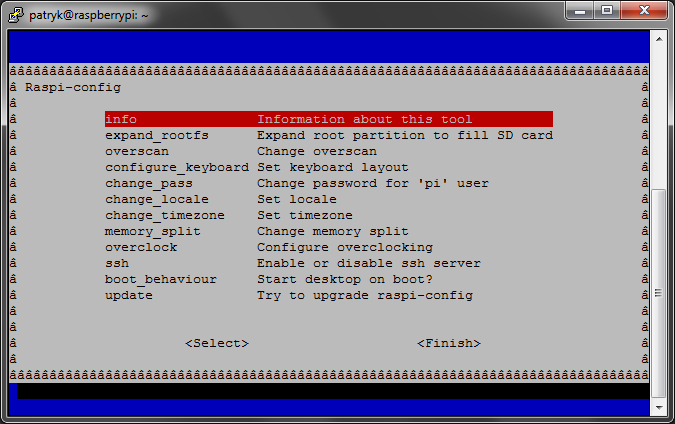 .
.
Zmiana (zwiększenie) rozmiaru partycji systemowej
Z racji tego, że korzystam z karty większej niż 2GB – na początek skorzystam z opcji która zwiększy partycję systemowa – tak by wykorzystać całą dostępną na karcie przestrzeń, czyli:
[expand_rootfs] Expand root partition to fill SD Card
Po chwili powinniśmy otrzymać potwierdzenie oraz informacje, że zamiana zostanie przeprowadzona po ponownym uruchomieniu urządzenia: 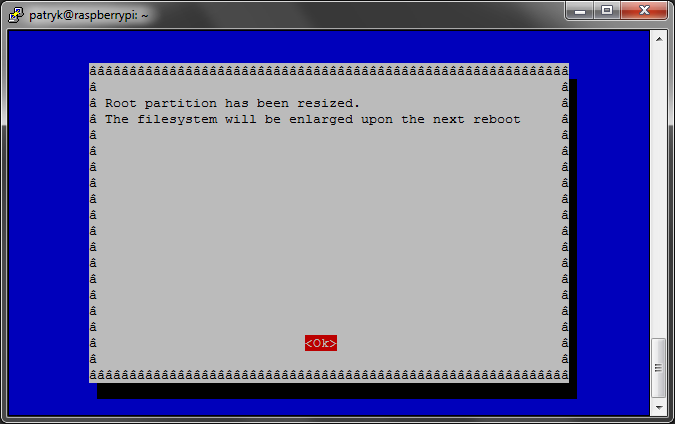 .
.
[overscan] Change overscan
Już o tym wspominałem przy krótkim omawianiu pliku config.txt, w każdym razie w tym miejscu też możemy zmienić ustawienia (enable/disable) dotyczące tej funkcji
- Overscan aktywny: mała ramka dookoła obrazu
- Overscan nieaktywny: brak ramki, obraz „od krawędzi do krawędzi”
.
[change_pass] Change password for 'pi’ user
Możemy tu zmienić hasło dla użytkownika „pi” – oczywiście jeśli korzystamy z tego użytkownika. .
[change_locale] Set locale
Można tu zmienić (dodać, skasować, wybrać domyślny) język użytkownika (język, kraj, kodowanie znaków, itp.):
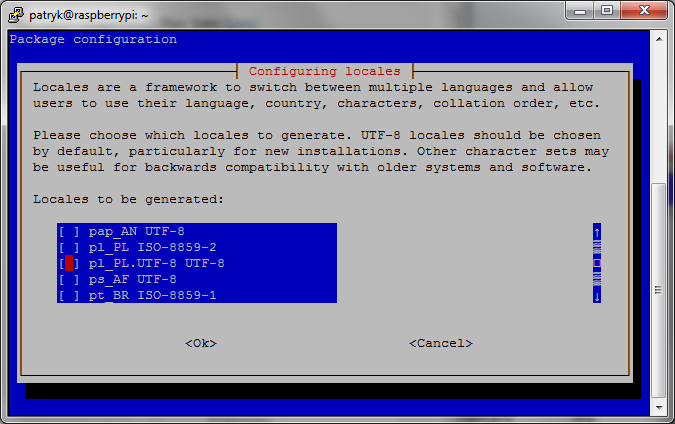 Dla języka polskiego będzie to:
Dla języka polskiego będzie to:
- pl_PL ISO-8859-2
- pl_PL .UTF-8 UTF-8
[change_timezone] Set timezone
Moim zdaniem jedna z ważniejszych opcji – to tutaj możemy ustawić strefę czasowa w której przebywamy – w moim wypadku będzie to Europa/Warszawa:
[memory_split] Change memory split
Tutaj możemy ustawić podział pamięci na układ graficzny (GPU) a procesor (CPU/ARM)
Więcej o pamięci (i ogólnie pliku config.txt) znajdziecie na stronie eLinux.org
.
[overclock] Configure overclocking
Ta pozycja umożliwia podniesienie częstotliwości pracy procesora, ze standardowych 700MHz np. na 1000MHz:
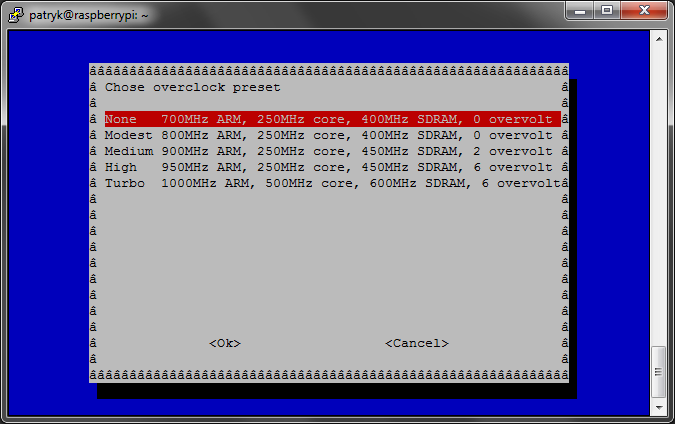 Raspberry Pi działa wtedy dużo wydajniej, ale trzeba mieć też świadomość, że trochę mocniej się grzeje… .
Raspberry Pi działa wtedy dużo wydajniej, ale trzeba mieć też świadomość, że trochę mocniej się grzeje… .
[ssh] Enable or disable ssh server
Tu można włączyć i wyłączyć serwerem SSH w naszym systemie.
.
[boot_behaviour] Start desktop on boot?
Możemy zdecydować, czy po uruchomieniu ma automatycznie wyświetlać się środowisko graficzne, czy konsola… .
Gdy wybierzemy by środowisko graficzne nie startowało automatycznie po uruchomieniu zobaczymy konsole (tak jak w przypadku SSH)
By ręcznie uruchomić środowisko graficzne (desktop) wystarczy wpisać w konsoli:
startx
i zatwierdzić klawiszem [Enter]
.
[update] Try to upgrade raspi-config
Aktualizacja systemu, urządzenia… Warto przeprowadzić – zwłaszcza gdy jeszcze tego nie robiliśmy…
Koniec…
I to właściwie wszystko, teraz wystarczy za pomocą klawisza [TAB] przejść na <Finish> i jeśli pojawi się pytanie o restart – zatwierdzić, jeśli konsola to warto zrobić restart i tak… W tym celu wpisujemy polecenie:
sudo shutdown -r now
Podczas ponownego uruchomienia zostanie też zwiększona główna partycja (jeśli korzystaliśmy z tej opcji)
Po ponownym uruchomieniu możemy sprawdzić wielkość m.in. partycji takim poleceniem:
df -h
.
.
Zobacz wszystkie artykuły z serii „Raspberry Pi”

- Wtyczka BackWPup w wersji 5.x to doskonały przykład, jak wylać dziecko z kąpielą i z relatywnie świetnego narzędzia zrobić właściwie bezwartościowego gniota - 1970-01-01
- Testowy przelew w Bitcoinach z najniższą prowizją, czyli krótka historia o tym, jak zamroziłem BTC na (ponad) rok - 1970-01-01
- Nowy system kopii zapasowych w Home Assistant 2025.1 to zapewne krok w dobrym kierunku, ale zdecydowanie przedwczesny - 1970-01-01