Wprawdzie pojęcie „chmura” robi już od jakiegoś czasu furorę, to jednak warto pamiętać, że są też inne rozwiązania…
Pisałem już o kilku programach do synchronizacji, np. jakiś już czas temu o DropBox’ie, a całkiem niedawno o SpiderOak…
Oba rozwiązania, choć mają sporo różnic – mają zasadniczą cechę wspólną: Działają w oparciu o Internet, i usługę świadczoną nam właśnie przez to medium.
Warto jednak wiedzieć, że są alternatywy, i to nie tylko dla wymienionych wyżej programów, ale i dla modelu działania opartego o Internet…
Spis treści w artykule [rozwiń]
Microsoft SyncToy
Jest to darmowy i raczej prosty w obsłudze program za pomocą którego można synchronizować dane między różnymi urządzeniami – dyskami.
Idealnie się sprawdzi, gdy np. chcesz zsynchronizować dysk przenośny z komputerem domowym…
.
Jak już wspomniałem, program jest dość prosty w obsłudze, co nie oznacza, że ma mało opcji – ale o tym za chwilę…
Nowe zadanie synchronizacji…
Jeśli chcemy dodać nowe zadanie synchronizacji – czyli nową parę katalogów do synchronizowania, wystarczy w głównym oknie programu wybrać:
Create New Folder Pair
I przejść przez 3 kroki kreatora:
1. Co synchronizować…
Czyli który folder, z którym…
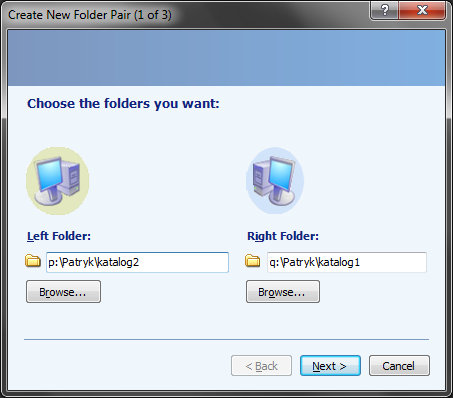
.
2. Typ synchronizacji…
Tu mamy do wyboru 3 tryby pracy:
2.1. Synchronize
Nowe lub zmienione pliki są kopiowane w obie strony (czyli między folderami). Zmiany poczynione w dowolnym z nich (w tym kasowanie i zmiana nazwy) są odzwierciedlane w drugim.
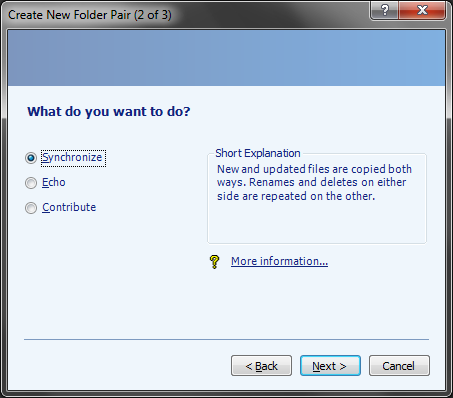
.
2.2. Echo
W tym wypadku wybieramy „główny katalog” (ten po lewej stronie) i wszystkie zmiany w nim poczynione (w tym kasowanie i zmiana nazwy) będą odzwierciedlane w drugim katalogu (wybranym po prawej)
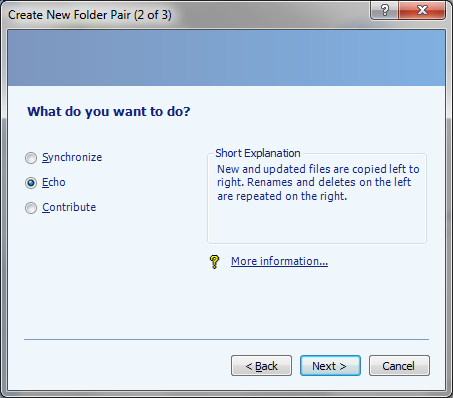
.
2.3. Contribute
Tryb podobny do „Echo”, z tą różnicą, że ogranicza się tylko do dodawania nowych plików, zastępowania ich nowszymi wersjami, oraz zmiany nazwy. Oczywiście również w tym trybie działa zasada „z lewej do prawej”
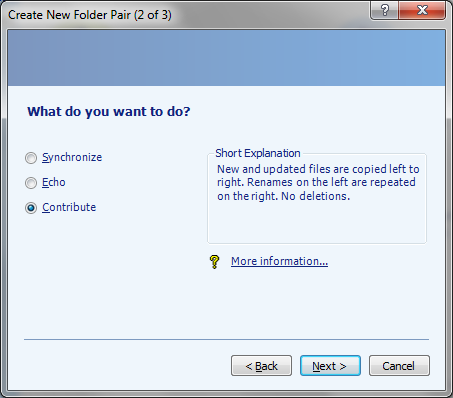
.
Warto dodać, że w każdej chwili z okna podglądu zadania można dokonać zmiany trybu synchronizacji dla konkretnego zadania.
.
3. Nazwa zadania…
Z racji tego, że synchronizowanych par możemy mieć więcej niż jedną, warto nadać im indywidualne i rozpoznawalne dla nas nazwy.
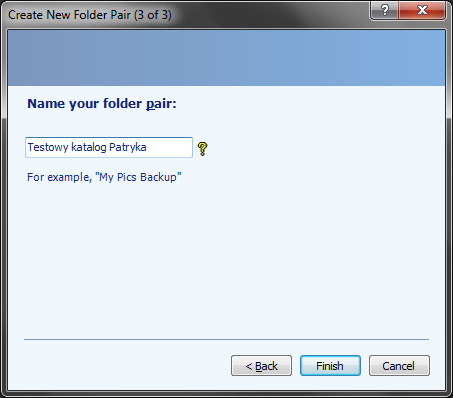
.
W tym momencie w oknie głównym programu pojawiło się nowe zadanie:
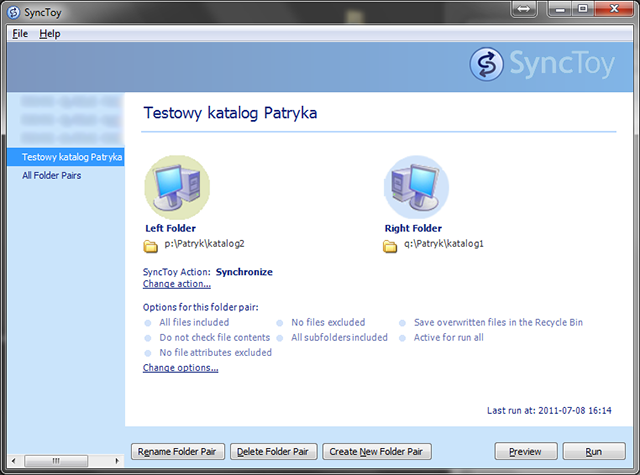
.
Zanim przejdziemy do synchronizacji, warto zajrzeć w opcje zadania:
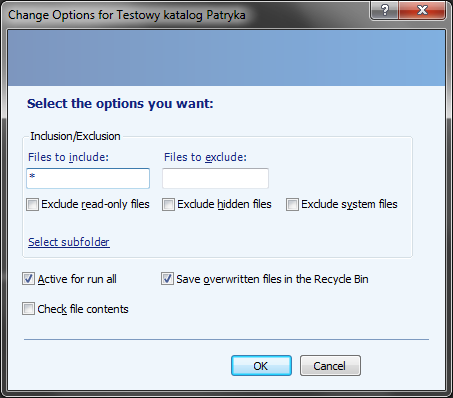
Możemy tu m.in. ustawić filtr dla plików (zarówno po nazwie, jak i rozszerzeniu). Wykluczyć pliki systemowe, ukryte lub „tylko do odczytu”.
Można też zaznaczyć, czy synchronizacja tej pary ma się odbywać w trybie „synchronizuj wszystko”, itp…
.
Synchronizacja…
Synchronizować możemy każde z zadań pojedynczo, bądź wszystkie (te co w opcjach mają zaznaczone „Active for run all”) na raz…
Przed wykonaniem synchronizacji można sobie podejrzeć, co program zamierza zrobić, za pomocą opcji/przycisku „Preview”
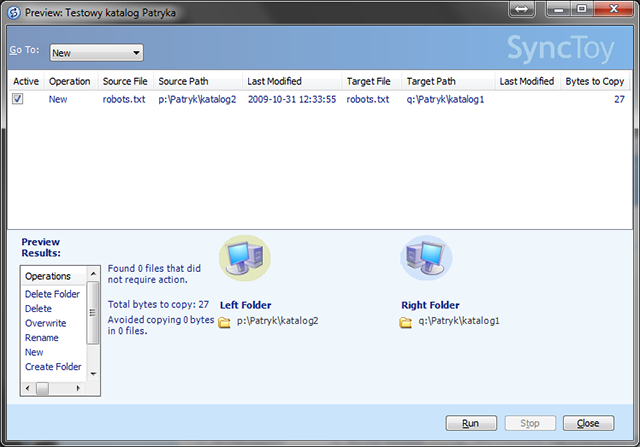
.
Gdy wszystko się zgadza, wystarczy kliknąć na przycisk „Run”
Czas wykonywania operacji jest zależny od ilości kopiowanych danych oraz szybkości synchronizowanych nośników…
Na koniec zostanie wyświetlony ekran przedstawiający wynik pracy programu, czyli „co i gdzie” zrobił:
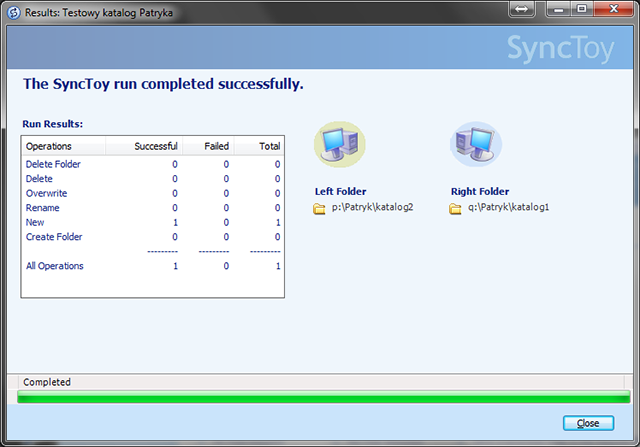
.
Harmonogram…
Program sam w sobie nie posiada harmonogramu, ale dzięki obsłudze „z wiersza poleceń” za pomocą np. „systemowego harmonogramu zadań” można zadania synchronizacji wykonywać automatycznie.
Wystarczy w „systemowym harmonogramie zadań” dodać nowe zadanie:
"C:\Program Files\SyncToy\SyncToyCmd.exe" -R "Testowy katalog Patryk"
By uruchomić zadanie o nazwie „Testowy katalog Patryka”
Cudzysłów ( ” ) używamy zarówno wtedy, gdy w ścieżce do programu (do SyncToyCmd.exe) jak i w nazwie zadania (Testowy katalog Patryka) występuje „spacja”.
.
Jeśli chcemy uruchomić wszystkie zadania (poza wykluczonymi, o czym pisałem wyżej) wystarczy parametr „R” podać bez nazwy:
"C:\Program Files\SyncToy\SyncToyCmd.exe" -R
.
Więcej informacji na ten temat znajdziecie w pomocy programu:
Help >> Learn How to Schedule SyncToy…
.
Epilog…
Z programu korzystam już od bardzo dawna, jeszcze z czasów starszych wersji… I aż dziwne, że wcześniej o nim nic nie napisałem…
Standardowo, program na pewno nie jest dla wszystkich, i do wszystkiego…
Jeśli szukasz synchronizacji „offline” (bez pośrednictwa Internetu, i usług podmiotów zewnętrznych) warto przetestować SyncToy, gdyż bardzo możliwe, że program będzie „strzałem w dziesiątkę”
Natomiast jeśli potrzebujesz synchronizować wiele urządzeń, mieć dostęp do swoich danych również z poziomu WWW – być może lepszym wyjściem okaże się któryś z wcześniej opisywanych programów: DropBox lub SpiderOak

- Wtyczka BackWPup w wersji 5.x to doskonały przykład, jak wylać dziecko z kąpielą i z relatywnie świetnego narzędzia zrobić właściwie bezwartościowego gniota - 1970-01-01
- Testowy przelew w Bitcoinach z najniższą prowizją, czyli krótka historia o tym, jak zamroziłem BTC na (ponad) rok - 1970-01-01
- Nowy system kopii zapasowych w Home Assistant 2025.1 to zapewne krok w dobrym kierunku, ale zdecydowanie przedwczesny - 1970-01-01

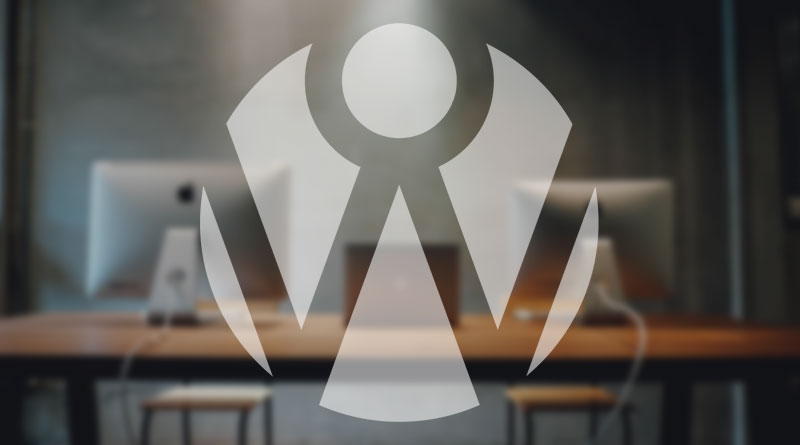











Przeglądam już któryś wpis na temat tego typu programów. I dziwi mnie, że autorzy/opisujący te programy, nie wspominają o jednej, ważnej nurtującej mnie rzeczy.
Mam zdjęcia. W różnych podkatalogach. Na dwóch urządzeniach.
Na urządzeniu A zdjęcie KAPUSTA.jpg jest w podkatalogu /ZIELONE, a na urządzeniu B, to samo zdjęcie KAPUSTA.jpg jest w podkatalogu /WARZYWA.
I co teraz zrobi taki program?
Docelowo chciałbym aby z urządzenia A zdjęcie KAPUSTA.jpg trafiło do urządzenia B, do podkatalogu /WARZYWA i zastąpiło tamte zdjęcie KAPUSTA.jpg.
Jak się zachowają w takiej sytuacji te programy?
Domyślam się, że prawdopodobnie program stworzy na urządzeniu B podkatalog /ZIELONE i tam przekopiuje KAPUSTA.jpg. Czyli będę miał tam duplikaty takich samych zdjęć, ale w różnych katalogach?
Właśnie na tym polega synchronizacja, że w miejscu B masz dokładną kopię plików z miejsca B. Ale nikt Ci nie zabrania ustawić synchronizacji katalogu „zielone” na urządzeniu A z katalogiem „warzywa” na urządzeniu B.
Ps. Jeśli szukasz czegoś do synchronizacji między urządzeniami, zwłaszcza między różnymi platformami, to zerknij też na https://syncthing.net/