Popularność programu GIMP (bezpłatnego programu do obróbki grafiki rastrowej) stale rośnie, a sam program z wersji na wersję staje się coraz lepszy. Pewnym problemem może być brak obsługi formatu zapisu kolorów w formacie CMYK, który jest wykorzystywany przy bardziej profesjonalnych wydrukach. Na szczęście rozwiązaniem tego problemu może być pewien plugin…
Spis treści w artykule
Separate+, czyli CMYK w GIMPie
Separate+ to wtyczka/plugin do programu GIMP, dzięki któremu możemy skonwertować gotowy obraz z formatu RGB do CMYK.
Instalacja Separate+
Instalacja nie jest skomplikowana, ale trzeba pamiętać o kilku prostych, choć niezbędnych krokach:
Pobierz i zainstaluj profile ICC ze strony Adobe
Zaczynamy od pobrania profili ICC, które znajdziecie na tej stronie. Instalację najlepiej (najłatwiej) przeprowadzić klikając prawym klawiszem myszy na pliku *.icc (można też wykonać operację na zaznaczonych kilka plikach) i z menu kontekstowego wybierając „zainstaluj profil”
Pobierz wtyczkę Separate+
Kolejnym krokiem jest pobranie wtyczki Separate+. Z pobranego archiwum należy skopiować 3 pliki:
- icc_colorspace.exe
- separate.exe
- separate_import.exe
do odpowiedniego katalogu – dla Windows Vista/7/8/8.1./10 i programu GIMP w wersji 2.6:
C:\Users\nazwa_użytkownika\.gimp-2.6\plug-ins\(z poziomu explorera w polskiej wersji Windows będzie „Użytkownicy” zamiast „Users”)
Dla starszych systemów Windows i programu GIMP w wersji 2.6:
C:\Documents and Settings\nazwa_użytkownika\.gimp-2.6\plug-ins\(z poziomu explorera w polskiej wersji Windows będzie „Dokumenty i ustawienia” zamiast „Documents and Settings”)
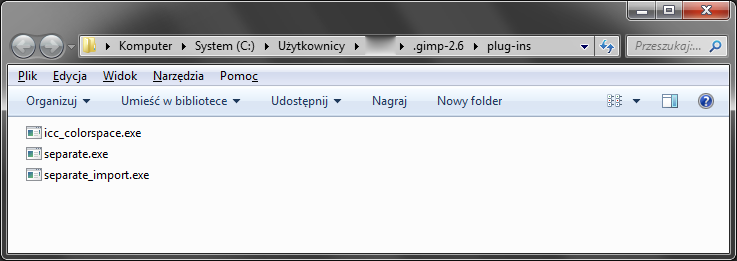
Konwersja RGB na CMYK
Po instalacji wystarczy otworzyć w programie GIMP plik który chcemy poddać konwersji:
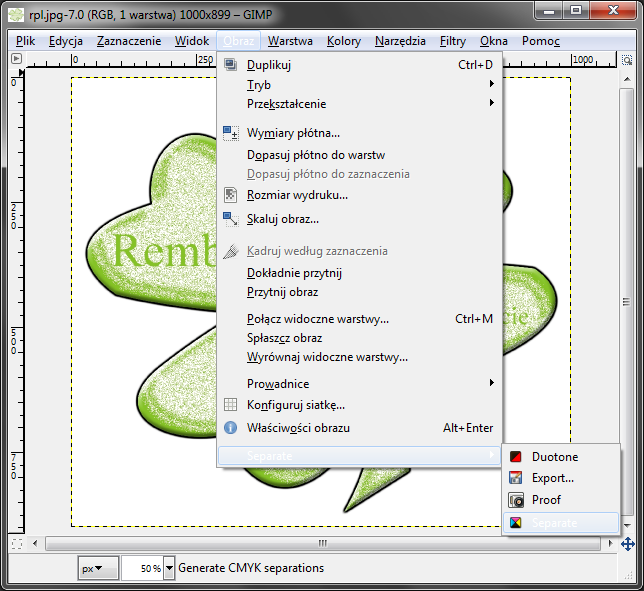
I z menu należy wybrać kolejno:
- Obraz >> Separate >> Separate
Teraz wystarczy tylko – w oknie dialogowym „Separate” – wybrać odpowiednie ustawienia konwersji. Tu warto trochę poeksperymentować z ustawieniami tak, by uzyskać jak najlepszy efekt:
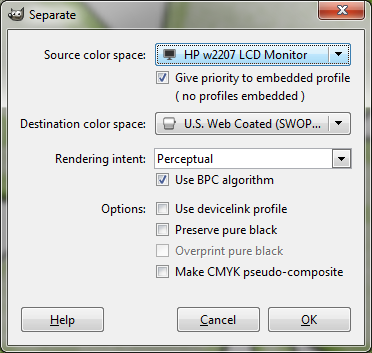
Po kliknięciu przycisku OK – obraz zostanie skonwertowany do CMYK, pojawiły się 4 warstwy:
C -Cyjan, M -Magneta, Y -Yellow, K -Black
Oraz ew. 5 warstwa – tło, przy podglądzie, ale o tym niżej…
Zapisujemy plik jako CMYK
Ostatnim etapem będzie zapisanie gotowego – skonwertowanego do postaci CMYK – pliku na dysku. W tym celu wybieramy w menu programu GIMP:
- Obraz >> Separate >> Export
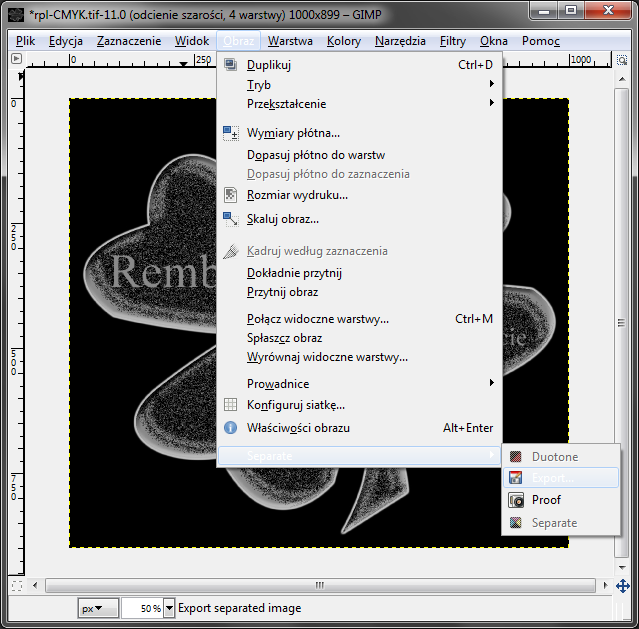
I zapisujemy w wybranym katalogu, pod wybraną nazwą – domyślnie jest to „nazwa_oryginalnego_pliku-CMYK.tif”:
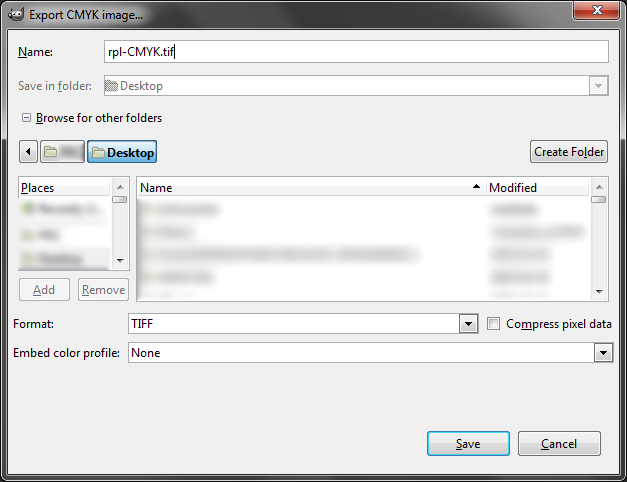
.
Dodatkowo – zwłaszcza na etapie doboru odpowiednich ustawień – można skorzystać z opcji „Make CMYK pseudo-composite” by uzyskać podgląd oddający wygląd pliku po konwersji.
Aby to uzyskać należ w oknie dialogowym zaznaczyć:
- Make CMYK pseudo-composite
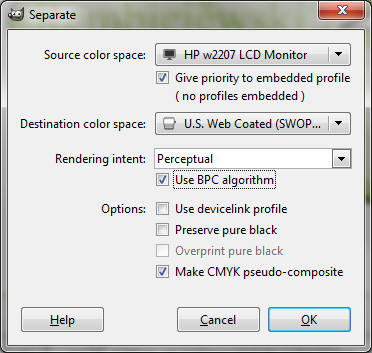
Co da efekt w w postaci:
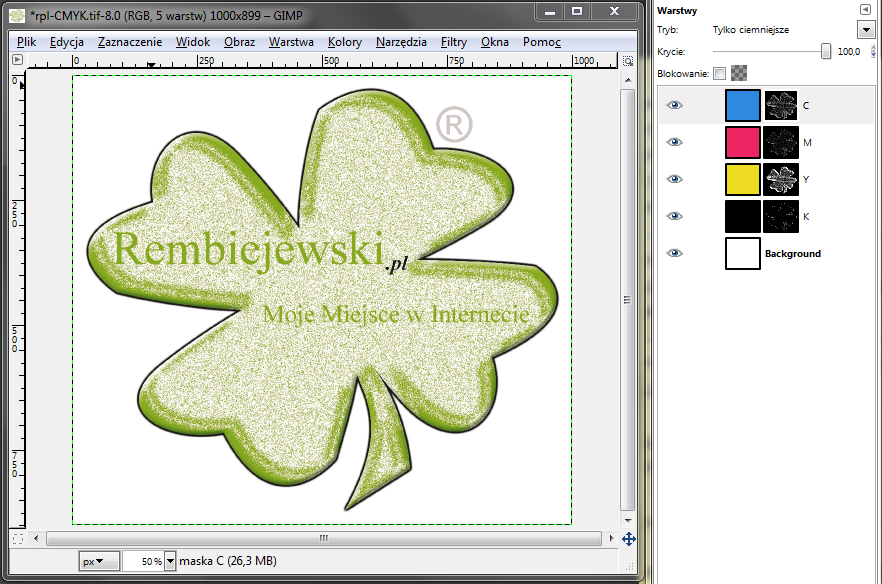
.

- Wtyczka BackWPup w wersji 5.x to doskonały przykład, jak wylać dziecko z kąpielą i z relatywnie świetnego narzędzia zrobić właściwie bezwartościowego gniota - 1970-01-01
- Testowy przelew w Bitcoinach z najniższą prowizją, czyli krótka historia o tym, jak zamroziłem BTC na (ponad) rok - 1970-01-01
- Nowy system kopii zapasowych w Home Assistant 2025.1 to zapewne krok w dobrym kierunku, ale zdecydowanie przedwczesny - 1970-01-01
















Dzięki :) Bardzo się przydało :)
Dzięki, pozdrawiam!
Dzieki!!!! wkoncu prosto i na temat…. inne proby wyjasnienia instalacji separate sklanialy mnie raczej do PS, ale teraz to co innego:)
A czy jest możliwość takiego skonfigurowania programu GIMP aby mógł otwierać i normalnie działać na plikach CMYK?
Kolejnym ważnym krokiem w programach open sourceowych jest by przystosować je do pracy w biurach, gdzie wymiana plików między komputerami i różnymi programami przebiegała w trochę łatwiejszy sposób…
@STEHR:
Jeśli była by taka metoda, sam bym chętnie ją poznał…
Ale wydaje mi się, że to raczej mało prawdopodobne…
(By nie napisać „niemożliwe”)
Super! Dzienki!
Dzięki wielkie bardzo, bardzo mi to pomogło !
ale czy po zapisaniu jest to już format koloru CMYK bo mi pokazuje wciąż RGB we właściwościach i się zastanawiam czy można go już dać do drukarni czy nie
@gość: Jest to CMYK, tylko pamiętaj, by nie zapisywać przez „Zapisz/Zapisz jako” tylko poprzez plugin Separate:
Ja tak właśnie zapisałem, a i tak pokazuje mi , że jest RGB.
Z tego zresztą, co teraz zauważyłem na zrzucie z Twojego ekranu, u Ciebie na górze też pojawia się RGB, 5 warstw. Nie jestem pewien, czy Ty sam uzyskałeś obraz w CMYK.
@lolo: Na pewno jest to CMYK, bo inne pliki tak przygotowane poszły do drukarni, gdy akurat nie miałem dostępu do Photoshopa, a szybko potrzebowałem coś przygotować. I wszystko było OK.
Photoshop też otwiera te pliki „w trybie” (jako) CMYK.
Zresztą można to sprawdzić choćby w popularnym (i darmowym) IrfanView:
Otwierasz plik i wciskasz „I” (Obraz >> Informacje), powinieneś mieć np. coś takiego:
Te 5 warstw o których wspominasz to właśnie C, M, Y, K i 5. „tło”, w trybie „Make CMYK pseudo-composite”, który jest takim „podglądem” wyjściowego pliku, i przydaje się do odpowiedniego ustawienia opcji konwersji…
Bez zaznaczonej tej opcji (Make CMYK pseudo-composite), po konwersji obraz wyglądał by jak na 4 od góry ekranie, gdyż GIMP inaczej nie obsłuży pliku CMYK (w trybie normalnej edycji)
Witam!
Niestety nie działa link do separate+.
Skąd można je pobrać?
Link działa, tylko z jakiś powodów (prawdopodobnie timeout) wtyczka odpowiedzialna za „pilnowanie linków” uznała, że jest nieprawidłowy i go błędnie przekreśliła…
Witam. Mam oto taki problem: kiedy klikam „export” plik zapisuje się z rozszerzeniem TIF. Później kiedy zamykam okno GIMPA 2.6 (z warstwami CMYK), program krzyczy mi, żeby zapisać zmiany bo inaczej zostaną utracone. Obojętnie, czy zapiszę zmiany (i chyba tym samym nadpiszę nowo powstałego TIFa) czy też „anuluję” mój nowy TIF zawsze ma 1 warstwę po ponownym otwarciu w GIMP. Jest tylko tło, a brak warstw „CMYK”. Nie znam się na tym i zupełnie nie wiem, gdzie popełniam błąd. Proszę o pomoc!
Witam…
Zapis pliku wynikowego poprzez EXPORT (zamiast „Zapisz jako/Save as”) jak najbardziej prawidłowo…
I całkiem normalne, że krzyczy później by zapisać plik „skonwertowany”, bo dla GIMP’a jest to nowy plik, niezapisany… Ale nie zapisujesz, wystarczy EXPORT…
To, że po ponownym otwarciu pliku jest tylko jedna warstwa też jest normalne…
I nie wynika tylko z tego, że GIMP nie obsługuje edycji (ani zapisu, robi to plugin podczas konwersji) plików „typu” CMYK…
Tyle tylko, że np. po otwarciu w Photoshop’ie (obsługuje tworzenie i edycję CMYK) będziesz miał „normalne kolory” i będziesz mógł dalej edytować, a po otwarciu tego samego pliku w GIMP’ie już raczej nie…
Dlatego jeśli używasz „tylko” GIMP’a, to zapis/konwersje do CMYK rób na samym końcu, dla „finalnej” wersji grafiki… Ew. możesz grafikę „źródłową” (niekonwertowaną) zapisać w pliku xcf dla późniejszej edycji i ponownej konwersji…
witam,
wykonałam wszystkie etapy jednak w efekcie końcowym moje kolory są trochę „przytłumione”. Nie jestem pewna czy dobrze wykonałam krok 1. czyli instalacja profili ICC. Ściągnęłam pliki, rozpakowałam ale co dalej? czy
powinnam je gdzieś skopiować? Czy gimp widzi te kolory?
dziękuję
Witam!
Kolory mogą być (zazwyczaj będą) „trochę inne”, bo jest to konwersja, i nie zastąpi w 100% natywnej obsługi CMYK
Sam do tego celu (drukarnia/CMYK) raczej używam Photoshop’a… A ten „mini poradnik” powstał, gdy musiałem kiedyś przygotować mały projekt do druku, a nie miałem akurat „pod ręką” komputera z Photoshop’em…
Możesz poeksperymentować z różnymi ustawieniami w oknie „Separate”, by uzyskać efekt jak najbardziej zbliżony do pierwowzoru…
W takich eksperymentach przydaje się opcja „Make CMYK pseudo-composite”, dzięki której widzimy „od razu” w GIMP’ie efekt konwersji…
Same pliki z profilami powinnaś skopiować tak jak masz podane w opisie… Aktywne (dostępne) profile możesz też sprawdzić we właściwościach ekranu/monitora…
Również pozdrawiam, Patryk
dzięki za opis – tego mi było potrzeba :)
wszystko działa tip-top, dokładnie jak opisałeś
pozdr
witam, mam problem:( skopiowałam pliki do katalogu wtyczek gimpa ale nie rozumiem o co chodzi z tym przykładem „(np. dla systemu Widnows: Archiwum separate+… >> bin >> win32)” i rzeczywiście coś zrobiłam źle bo przy uruchamianiu Gimpa wyświetla się błąd, brak jakiegoś libgdkk-win32-2.0-0.dll. ?
Przykład opiera się na systemie Windows, i chodzi o to – by pliki znajdujące się w tym podkatalogu (win32) skopiować w odpowiednie (podane dalej) miejsce.
Co do błędu z „libgdk-win32-2.0-0.dll” (bo chyba o ten plik chodzi) to najprościej zainstalować jeszcze (ew. wcześniej odinstalować) raz najnowszą wersje GIMP’a (http://www.gimp.org/downloads/ a konkretnie: http://downloads.sourceforge.net/gimp-win/gimp-2.6.11-i686-setup-1.exe)
Plik ten powinien znajdować się w katalogu:
Lub dla systemów x64/64bit będzie to:
(Gdzie „c:\Program files” to domyślny katalog instalacji)
Można też pobrać ten plik z Internetu – są serwisy z plikami DLL, ale raczej tego rozwiązania nie polecam, bo nigdy nie wiadomo, czy nic nie dostaniemy „gratisem”, dlatego jeśli już – to lepiej od znajomego…
Dziękuję bardzo za pomoc. Chyba pierwszy raz udało mi się tak szybko rozwiązać problem ale to przede wszystkim dzięki przejrzystości treści.
Ciesze się, że moja pisanina się przydała :-)
Dzięki za wyjaśnienia! Naprawdę pomogłeś! Chyba wszystko zrozumiałam, ale jeszcze się okaże podczas pracy. :)
z ustawieniami kombinowalłem na różne sposoby ale za kazdym razem jest praktycznie tak samo czyli kolory na maxa przytłumione :/
tak naprawdę nie widze tam za dużo możliwości do eksperymentowania bo tylko praktycznie „Destination color space” moge zmieniać na te co wgrałem a efekt za każdym razem podobny..
Zmieniać można właściwie wszystkie opcje (Rendering intent, Destination color space, Use BPC algorithm, Presurve/Overprint pure black), tylko nie wszystkie dają zawsze takie same efekty (sporo zależy choćby od kolorów „źródłowych”)
No i raczej nie nastawiałbym się na takie efekty, jakie uzyskamy pracując bezpośrednio „w CMYK” – bo jednak to tylko konwersja…
Choć zależnie od źródła i ustawień zazwyczaj (mniej lub bardziej) da się (zazwyczaj) uzyskać taki efekt, który da się zaakceptować…
Przy czym nie ma złotej reguły „taki profil tu, taki tam, taka opcja aktywna, a taka nieaktywna”
a moge poprosic e-mail to bym wyslal plik w xcfie :)
dziekuje bardzo za szybka reakcję :)
Szczerze, to na swoim komputerze chyba nawet nie mam obecnie skonfigurowanego GIMP’a do konwersji na CMYK, choć to akurat chwila…
A sam XCF nawet „gdyby” to i tak niewiele pewnie by to dało – bo „postrzeganie kolorów” jest rzeczą dość indywidualną, a tym bardziej „efekt docelowy” jaki chcemy osiągnąć…
Sam e-mail to choćby blog [at] i nazwa domeny :-)
Bardzo dobry i przydatny artykuł. Faktycznie, druki przy użyciu kolorów CMYK są niezmiernie popularne, dlatego świetnie, że można jakoś temu problemowi zaradzić i zainstalować adekwatną wtyczkę. Co istotne, przy wydrukach offsetowych, istotna jest także jakość farb, gdyż tylko te wysokiej jakości zapewnią kolory takie jak dobraliśmy podczas tworzenia projektu.
Reklama, ale niech (na razie) zostanie – bo ciężko się nie zgodzić z wydźwiękiem…
Byle grzecznie i bez przegięć ;-)
Niema programu który za pomocą jednego kliknięcia przerabia RGB na CMYK?
Oczywiście, że są… Np. Photoshop to potrafi…
Zmiana CMYK > RGB > CMYK:
Wersja angielska: Image > Mode > CMYK
Wersja polska: Obraz > Tryb > CMYK
i/lub:
Podgląd w trybie/próba kolorów: skrót CTRL+Y lub…
Wersja angielska: View-> Proof Colors
Wersja polska: Widok > Ustawienia próby
Tylko w przeciwieństwie do GIMP’a – trochę kosztuje, i nie każdy potrzebuje ;-)
Choć jeśli CMYK potrzebny w celach „zawodowych” (głównie materiały do drukarni) to raczej nie ma co się zastanawiać, czy to nad Photoshop’em, czy innym…
A dla zastosowań prywatnych/okazjonalnych można wykorzystać właśnie duet GIMP + Separate, lub wersje 30-dniową Photoshop’a
Witam,
Bardzo mi pomogły wyżej wymienione informację. Miałem problem z odpowiednim wyeksportowaniem do CMYK. najpierw pojawiały mi się czarne ekrany niezależnie na jakiej warstwie. potem była tylko niebieska i w końcu pomyślałem, żeby spłaszczyć obraz i to było rozwiązanie.
Dopiero po spłaszczeniu obrazu użyłem separatora. oczywiście zostawiłem sobie jeden plik w xcf na warstwach i drugi xcf spłaszczony.
Kolory straciły nieco nasycenie ale do akceptacji :)
Problem pojawił się jak chciałem uruchomić tiff w gimp. Pojawił się komunikat: … nie znaleziono: libtiff-3.dll
Jakieś porady? :)
Hm… Może ponowna instalacja GIMP’a?
U mnie ten plik znajduje się w:
Znalazłem jeszcze taki opis:
http://registry.gimp.org/node/26502
Wygląda na to, ze korzystając z Separate nie będzie można otwierać tiff’ów…
A skąd wniosek/informacja o (nadchodzącym) braku obsługi tiff przez S+?
Z przetestowania. Chyba że znasz rozwiązanie które chętnie znam bo polubiłem gimpa.
Hm… Stworzyłem TIF/TIFF RGB, otworzyłem w GIMP’ie, „przerobiłem” na CMYK (Separate) i zapisałem jako TIFF (export) – działa…
Ps. Odpisuje dopiero teraz, ale wyjazd m.in. na OWF mnie zabsorbował :-)
Twoje wskazówki były bardzo pomocne. Uzyskałam odpowiedni format zapisu, wszystko działa tak jak powinno. Wielkie dzięki za tego bloga!! :)
Niestety po skopiowaniu 3 plików exe z pakietu separate do katalogu w gimp 2.8, podczas uruchamiania programu pojawia się komunikat że brakuje jakiegoś pliku libtiff3.dll i aplikacja nie może wystartować. Po kliknięciu ok oczywiście startuje ale potem nie widzę w menu wtyczki separate… Odinstalowałem gimpa i ponownie zainstalowałem i nic… Może będziesz w stanie podpowiedzieć jak to naprawić?
I jeszcze jedno – oczywiście komunikat zniknął po usunięciu tych trzech plików exe z pakietu separate z katalogu plug-in… No ale to nie o to chodziło bo wciąż nie mam wtyczki…:-(
Klikamy tutaj (CMYK w GIMP 2.8 z pomocą Separate+), gdzie jest nowsza wersja poradnika dotyczącego CMYKa, dopasowana do GIMPa w wersji 2.8 – przetestowana osobiście już na kilku komputerach, w tym na Windows 10 (choć sam na co dzień raczej do pracy „w CMYKu” korzystam z Photoshopa).
Dziękuję za doskonałą instrukcję! udało mi się przekonwertować obrazki (zdjęcia) na CMYK, sprawdziłam w Ps, wszystko gra. Kolory niebieskie stłumione, ale za to lepiej niż w oryginale wyszły beże.
Mam jednak inny problem: obrazki są do publikacji, którą robię w Scribusie i okazało się, że nie umiem Scribusa razem z obrazkami przygotować do druku, bo nie mam pełnej możliwości zarządzania kolorami – brakuje mi Little CMS. Wprawdzie to ściągnęłam, ale nie mam pojęcia jak i gdzie to zainstalować. Wszelkie informacje na ten temat, jakie znalazłam w internecie na forach i poradnikach są sprzed kilku i kilkunastu lat i dotyczą starych wersji Scribusa. Bardzo proszę o pomoc!
No niestety niektóre kolory mogą ulec zmianie podczas konwersji z RGB na CMYK, zresztą tak samo jak się to zdarza czasem podczas samego procesu wydruku.
Na czym polega nieumiejętność przygotowania do druku? Chodzi o wyeksportowanie projektu z tekstem i obrazkami/zdjęciami CMYK do PDFa? Nie znam aż tak dobrze Scribusa, ale szybki test – kilka zdań, jakaś grafika CMYK, i wygląda, że nie było problemów z eksportem do PDF/X-3, jak i PDF 1.5…
Z samym „Little CMS” nie za bardzo pomogę, bo nie korzystałem – ale nie wiem czy aby na pewno jest to rozwiązanie/narzędzie, którego akurat Ty potrzebujesz (kojarzę to bardziej z bibliotekami dla programistów).
Dziękuję za odpowiedź. Bez żadnego kombinowania z Little CMS i ustawiania w PDF/X-3 wysłałam do drukarni tekst z obrazkami przerobionymi na CMYK i drukarnia potwierdziła, że jest w porządku. Wobec tego stwierdzam z całym przekonaniem, że WSZYSTKIE blogi i poradniki dotyczące Scribusa są kompletnie nieprzydatne, niepotrzebne i robione przez przemądrzałych i niekomunikatywnych ludzi, którzy na proste pytania odpowiadają albo linkami do nieaktualnych informacji, albo jakimś bełkotem.
To dotyczy również większości internetowych dialogów nt. Gimpa. Tym większy mój podziw dla Twojej umiejętności prostego i jasnego wykładu i cierpliwego tłumaczenia! Serdeczne dzięki!
Dzięki za dobre słowa, i… nie wiem czy to książka, czy jakiś katalog, ale niezależnie od tego mam nadzieję, że z finalnego wydruku będziesz zadowolona (a jak jest to książka, to również dobrej sprzedaży :-)).
Dziękuję bardzo za życzenia. Oby! To jest książka 103 str. z dużą ilością zdjęć.
Serdecznie pozdrawiam
No to tym bardziej trzymam kciuki :-)
Jak już wyjdzie, to możesz się pochwalić – nie wykasuje linka… :-)
(Zwłaszcza, że w śród klientów mam też i takich, co też wydają książki)
Czy jeśli dodany profile ICC i Separate+, to czy GIMP będzie dalej programem darmowym, nawet w celach komercyjnych? Pozdrawiam.
Sam GIMP na pewno dalej będzie programem darmowym. Kwestia dodatków – muszę odesłać do ich ewentualnych licencji (zwłaszcza Adobe/ICC), bo od dawna nie korzystam.
Pomimo wrzucenia plików exe separatora+ do katalogu plug-in GIMPa, nie ma tego pluginu po rozwinięciu OKNO w Gimpie… Co zrobiłem nie tak?
Ciężko mi coś podpowiedzieć, bo poradnik ma już ponad 10 lat, ostatni raz coś w tym temacie testowałem chyba w 2015, a więc ponad 5 lat temu. Od dawna też nie korzystam z GIMPa, i to nie tylko do pracy na CMYKu…