W weekend był u mnie kolega, i strasznie mu się spodobała opcja, że w momencie naciśnięcia przycisku (wybrania opcji) „zamknij system” system nie zaczyna automatycznie zamykać wszystkich aplikacji by przygotować się do wyłączenia, tylko grzecznie pyta – powiedzmy, że – o potwierdzenie.
A skoro taka opcja zaciekawiła go i jej wcześniej nie znał (a ile przy tym się „narzucał mięsem” na myśl o tych wszystkich przypadkowych wyłączeniach, gdy kursor myszki zamiast w „hibernuj” trafił w „zamknij system”) , to może zaciekawi kogoś z Was…
Spis treści w artykule [rozwiń]
Czy na pewno chcesz zamknąć system Windows?
Nie pamiętam teraz dokładnie kiedy/przy której wersji systemu Windows zniknęło potwierdzenie zamknięcia systemu, i dlatego jedną z pierwszych opcji jaką robię na komputerze po instalacji systemu jest właśnie aktywacja tej opcji – wprawdzie nie jest to typowa opcja „czy na pewno chcesz wyłączyć komputer”, ale sprawdza się w tej roli znakomicie.
Śledzenie zdarzeń zamknięcia systemu
Z opcji tej korzystam nijako w spadku, po czasach gdy pracowałem jako administrator systemów Windows NT/Active Directory, i w większości przypadków każde wyłączenia serwera było raportowane odpowiednim wpisem – kto i dlaczego.
Opcja ta nazywa się „śledzenie zdarzeń zamknięcia systemu”, i na moje/nasze szczęście, można ją łatwo i szybko aktywować również w nieserwerowych wersjach systemu Windows (np. Windows Vista, Windows 7, Windows 8 i Windows 10, a nawet już leciwej wersji Windows XP):
Śledzenie zdarzeń zamknięcia systemu można wyświetlić podczas wyłączania stacji roboczej lub serwera. Jest to dodatkowy zestaw pytań wyświetlany po wywołaniu procesu zamykania systemu, służący do zbierania informacji na temat przyczyn zamykania komputera.
Jeżeli to ustawienie zostanie włączone i użytkownik wybierze z menu rozwijanego polecenie Zawsze, podczas zamykania systemu będzie wyświetlane Śledzenie zdarzeń zamknięcia systemu.
Aktywacja i konfiguracja
Zaczynamy od wybrania opcji „uruchom” w menu start (alternatywnie możemy skorzystać z kombinacji klawisz Windows + R (klawisz Windows w większość przypadków znajdziecie między lewym klawiszem Ctrl i Alt )) i wpisujemy:
gpedit.mscNastępnie w drzewie/menu po lewej stronie wybieramy kolejno:
- Zasady Komputer lokalny -> Konfiguracja komputera -> Szablony administracyjne > System
I po prawej stronie szukamy opcji:
Wyświetl śledzenie zdarzeń zamknięcia systemu
W parametrach/ustawieniach wybieramy „włączone”, i w sekcji „Śledzenie zdarzeń zamknięcia systemu ma być wyświetlane” wybieramy „zawsze”:
Teraz wystarczy zatwierdzić (zastosuj/OK) i przy próbie zamknięcia systemu za pomocą opcji „zamknij system” powinien pojawić nam się ekran podobny do tego:
Co istotne – pole „komentarz” jest obowiązkowe, dzięki czemu znacznie spada ryzyko, że z rozpędu/przypadkowo – np. za pomocą klawisza enter – zatwierdzicie zamknięcie systemu.
Troszkę inaczej wygląda to obecnie w przypadku systemu Windows 10, gdzie do dyspozycji macie rozwijane pole z wyborem sporej ilości „powodów zamknięcia systemu” – w każdym razie działanie prewencyjnie również działa.

- Wtyczka BackWPup w wersji 5.x to doskonały przykład, jak wylać dziecko z kąpielą i z relatywnie świetnego narzędzia zrobić właściwie bezwartościowego gniota - 1970-01-01
- Testowy przelew w Bitcoinach z najniższą prowizją, czyli krótka historia o tym, jak zamroziłem BTC na (ponad) rok - 1970-01-01
- Nowy system kopii zapasowych w Home Assistant 2025.1 to zapewne krok w dobrym kierunku, ale zdecydowanie przedwczesny - 1970-01-01




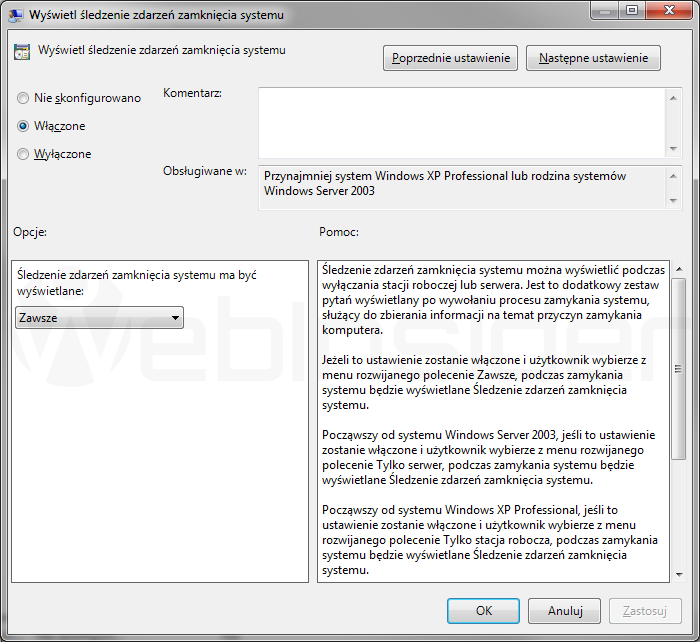















Jak odczytać później przyczynę zamknięcia komputera? Czy w ogóle ta dokumentacja jest gdzieś zapisywana??
Przyznam, że w moim domowym systemie nigdy nie analizowałem powodów zamknięcia/restartu systemu, bo jestem jedynym użytkownikiem komputera, ale zakładam, że informacja taka znajdzie się w mechanizmie EventLog, czyli systemowe „podgląd zdarzeń” (w systemie Windows 10 najszybciej uruchomić chyba klikając prawym na przycisk start).