Dziś będzie temat powiązany – montowanie tak utworzonego obrazu by odzyskać nie cały system, a konkretne/wybrane pliki.
Spis treści w artykule [rozwiń]
Montowanie obrazu (dd, raw) w systemie Linux
Wprawdzie operację opiszę na przykładzie Raspberry Pi i Raspbiana, to tak samo będzie to wyglądać w przypadku Debiana czy Ubuntu. W innych systemach mogą troszkę różnić się polecenia.
Z racji tego, że w przypadku Raspberry Pi mamy 2 partycje na karcie SD, a tym samym i nasz obraz (BackUp) zawiera w sobie 2 partycje – zaczynamy od utworzenia 2 katalogów „pomocniczych” pod które później „podstawimy” zawartość z 2 partycji:
sudo mkdir /mnt/temp_sd1
sudo mkdir /mnt/temp_sd2Następnie sprawdzamy parametry naszego pliku z obrazem:
sudo fdisk -lu /ścieżka/do/pliku/rpi.imgInteresuje nas „Sector size: 512” oraz wartości w kolumnie „Start” dla poszczególnych partycji:
/ścieżka/do/pliku/rpi.img1 8192
/ścieżka/do/pliku/rpi.img2 122880By uzyskać „adres” (offset) każdej partycji mnożymy wartość z pozycji „Sector size” (512) przez wartości z kolumny „Start” dla poszczególnych partycji:
/ścieżka/do/pliku/rpi.img1: 8192 * 512 = 4194304
/ścieżka/do/pliku/rpi.img2: 122880 * 512 = 62914560Warto też zwrócić uwagę na typ systemu plików dla każdej z partycji, w naszym przypadku jest to:
/ścieżka/do/pliku/rpi.img1: W95 FAT32
/ścieżka/do/pliku/rpi.img2: Linux (ext4)
Gdy już mamy te wartości możemy przystąpić do zamontowania obrazów w utworzonych wcześniej katalogach (temp_sd1 i temp_sd2):
sudo mount /ścieżka/do/pliku/rpi.img /mnt/temp_sd1 -o offset=4194304 -t vfat
sudo mount /ścieżka/do/pliku/rpi.img /mnt/temp_sd2 -o offset=62914560 -t ext4Jak nie pojawią się żadne błędy to po wylistowaniu dysków:
df -hZobaczymy dodatkowe dyski:
Mamy też dostęp do ich zawartości:
Montowanie obrazu (dd, raw) w systemie Windows
Podobną operację możemy wykonać również z poziomu systemu Windows – w tym celu skorzystamy z 2 programów:
- OSFMount – do zamontowania obrazu
- DiskInternals Linux Reader – do odczytu partycji linuxowych
Ale Wy oczywiście możecie użyć innych programów.
Montowanie obrazu za pomocą OSFMount
Zaczynamy od programu OSFMount, za pomocą którego odczytamy nasz obraz IMG, i zamontujemy poszczególne partycje jako dyski w systemie Windows:
Po uruchomieniu programu klikamy „mount new”, i w kolejnym oknie wybieramy nasz obraz karty:
Po wybraniu pliku/obrazu pojawiło się też okno dialogowe, w którym możemy wybrać, czy chcemy zamontować wszystkie znalezione partycje, czy tylko jedną – wybraną:
W tym przykładzie wybieram całą kartę (wszystkie znalezione partycje), bo zależy mi na dostępie do plików znajdujących się na wszystkich partycjach.
Po zatwierdzeniu nasz obraz pojawi się na liście zamontowanych obrazów (wirtualnych napędów), wraz z przypisaną mu literą dysku:
Teraz może przejść do kolejnego programu, czyli:
Odczyt partycji za pomocą DiskInternals Linux Reader
Do odczytu partycji wykorzystam program DiskInternals Linux Reader, który pozwala w systemie Windows uzyskać dostęp do większości typów partycji na jakie można trafić:
- Ext2
- Ext3
- Ext4
- ReiserFS
- Reiser4
- HFS
- HFS+,
- ReFS
- UFS2
- FAT
- exFAT
- NTFS
Program umożliwia odczyt danych, montowanie dysków/partycji, oraz – co może się przydać – za jego pomocą utworzycie kopię zapasową (obraz) dysku, partycji czy karty…
Po uruchomieniu programu (i wcześniejszym zamontowaniu obrazu np. za pomocą OSFMount) wyświetli nam się okno przypominające standardowy, systemowy widok okna „mój komputer”, w którym widać m.in. 2 partycje, które w standardzie są tworzone podczas wgrywania systemu Raspbian na kartę pamięci:
Tak wyglądają szczegóły/właściwości obu partycji:
Oczywiście mamy też dostęp do plików:
I to właściwie tyle w tym temacie… :-)

- Wtyczka BackWPup w wersji 5.x to doskonały przykład, jak wylać dziecko z kąpielą i z relatywnie świetnego narzędzia zrobić właściwie bezwartościowego gniota - 1970-01-01
- Testowy przelew w Bitcoinach z najniższą prowizją, czyli krótka historia o tym, jak zamroziłem BTC na (ponad) rok - 1970-01-01
- Nowy system kopii zapasowych w Home Assistant 2025.1 to zapewne krok w dobrym kierunku, ale zdecydowanie przedwczesny - 1970-01-01



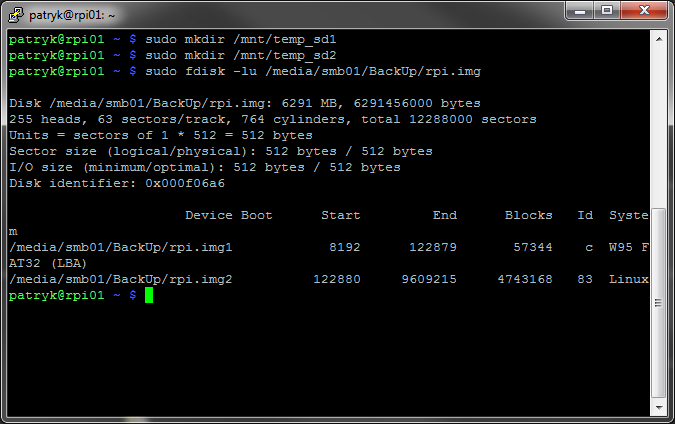
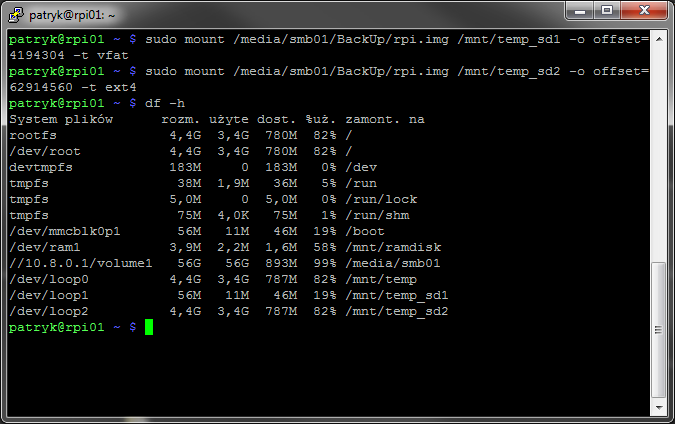
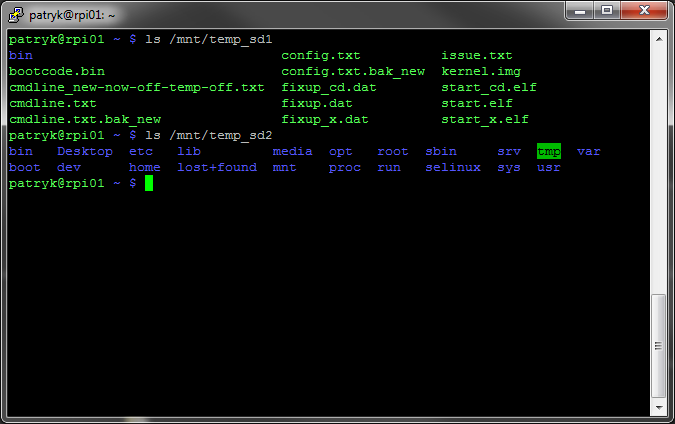
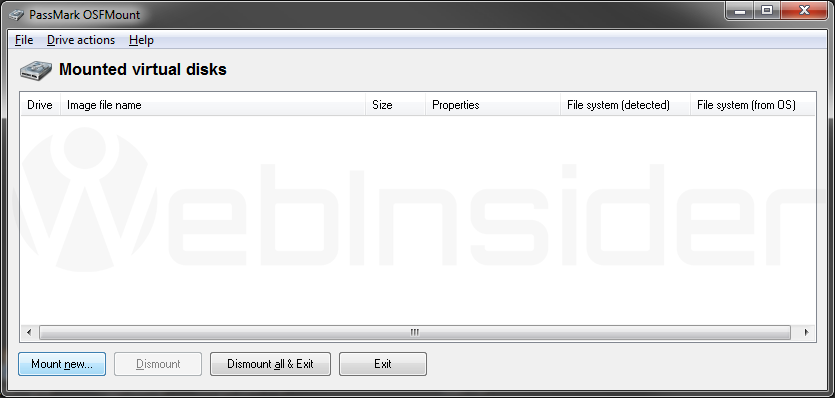
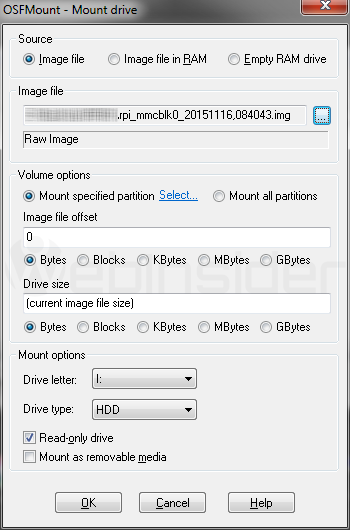
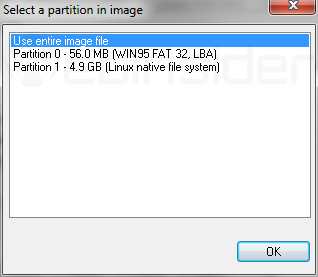
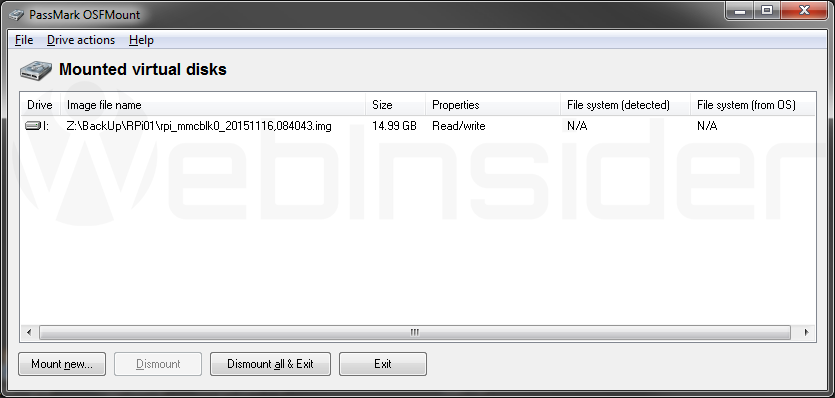
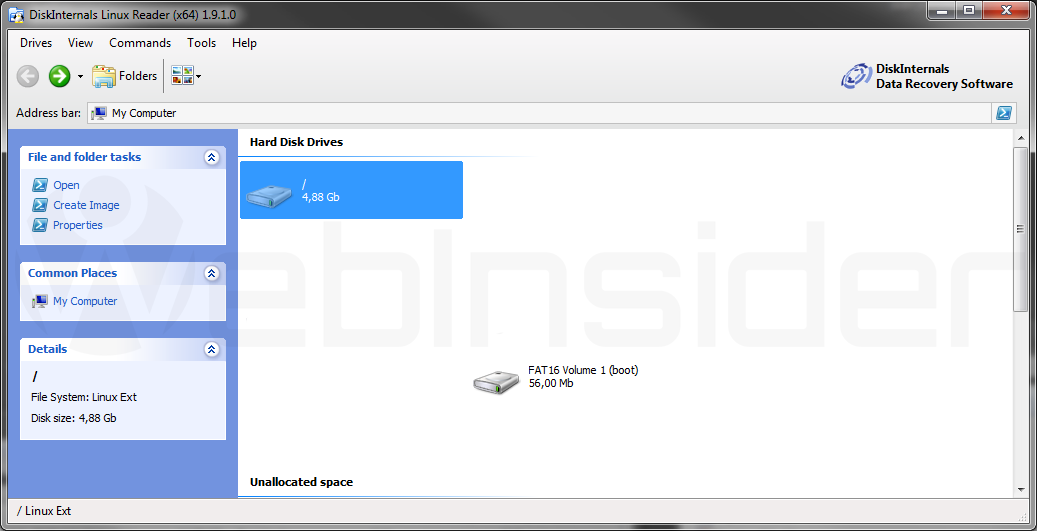
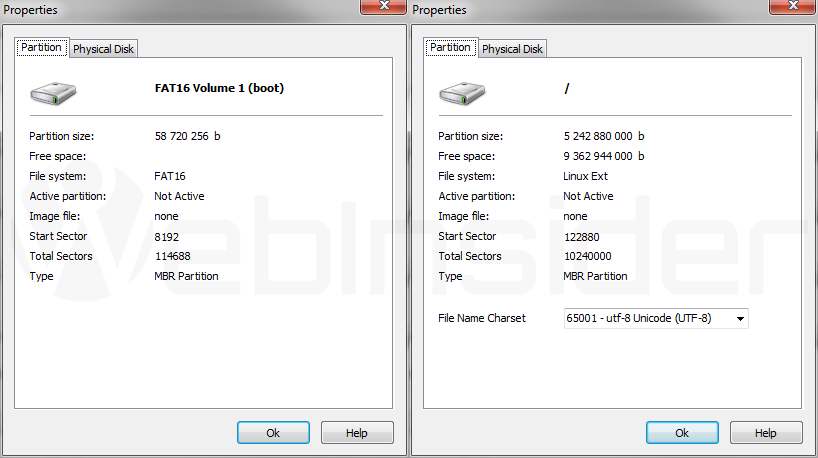
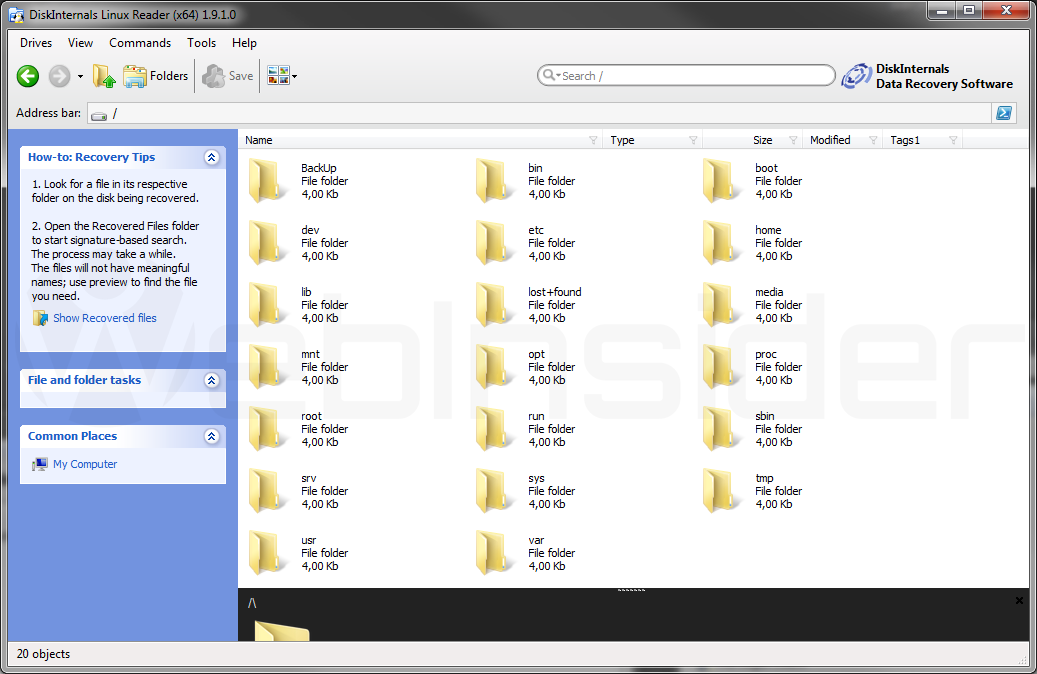













Super opis!
Dobra robota!
Dzięki :-)