Z racji tego, że ostatnio postanowiłem zmodernizować swój główny komputer stacjonarny – niby OK (2 rdzenie, 6 GB RAM) to jednak przy pracy czasami zaczynał już łapać zadyszki, i to nawet nie z powodu Photoshopa czy innego bardziej zaawansowanego programu – najbardziej brakowało RAMu, a ów RAM zjadany był w większości przez przeglądarkę internetową – niezależnie czy to Chrome, Firefox czy…
Teraz 16GB i 4 rdzenie – komfort od razu większy… Ale taka zmiana (płyta główna, procesor, grafika, dysk, na którym jest system, RAM itp.) może oznaczać konieczność ponownej instalacji systemu – czego bardzo chciałem uniknąć, i na szczęście się udało – Windows 7 to całkiem odporny – po małych przygotowaniach – system na takie zmiany, jedynie potrzebna była ponowna aktywacja systemu i Office, czyli chyba nie najgorzej… :-)
Przy okazji stwierdziłem, że chyba pora na zmianę formatu dysku twardego z MBR (dość leciwy, ale dający jeszcze radę format) na bardziej współczesny – przyszłościowy, czyli GPT. I o tej zmianie będzie dzisiejszy wpis.
Spis treści w artykule
MBR czy GPT
Zacznę od tego, że jeśli wszystko Wam działa – nie macie w najbliższym czasie planów przenoszenia systemu na partycję powyżej 2 TB, to chyba lepiej zostać przy MBR, choć na pewno bardziej przyszłościowy jest format GPT.
Jeśli stawiacie od nowa system, a sprzęt spełnia wymagania – o czym za chwilę – warto chyba od razu ustawić dysk na GPT.
Oczywiście dotyczy to dysku systemowego – gdzie cała operacja jest troszkę bardziej skomplikowana, i by wszystko działało wymagane są też pewne „cechy” sprzętu i oprogramowania.
W przypadku dysków z danymi (niesystemowe) taką zmianę można śmiało dokonać „w locie”, właściwie bez większego ryzyka – choć zawsze przy wszystkich operacjach „dyskowych” warto mieć kopię zapasową danych.
Za Wikipedią jeszcze tylko małe podsumowanie co to jest to GPT:
Tablica partycji GUID – sposób zapisu informacji o partycjach na dysku twardym. W strukturze logicznej przypomina rozszerzone (extended) partycje MBR, czyli starszego typu.
Zasadniczym celem stworzenia nowego standardu partycjonowania jest rozszerzenie możliwości systemu MBR tam, gdzie okazywał się niewystarczający. W szczególności zmieniono:
- stary standard adresacji sektorów CHS (cylinder, głowica, sektor) na stosowany obecnie LBA
- limit 32 bitów istniejący w partycjach MBR zmieniono na 64 bity LBA (limit wielkości partycji >2TB)
- zniesiono ograniczenie do 4 partycji MBR
- 8 bitów typu partycji MBR zastąpiono 128 bitami GUID
Wymagania systemowe
Przy dyskach GPT trzeba wziąć pod uwagę, że nie obsłużą ich prawidłowo starsze systemy. W przypadku systemu Windows minimalna wersja to Vista… W przypadku Linuxa dyski GPT powinny działać w większości nowych dystrybucji.
GPT i dyski z danymi (niesystemowe)
Tu – jak wspomniałem powyżej – sprawa jest prosta, można to zrobić z poziomu działającego systemu (np. Windows), nawet jeśli mamy na dysku jakieś dane – choć oczywiście zalecam wykonać kopię zapasową.
AOMEI Partition Assistant Standard Edition
Do zmiany partycji MBR na GPT bez utraty danych można skorzystać choćby z darmowego programu AOMEI Partition Assistant Standard Edition, który w kilka(naście) sekund dokona modyfikacji.
W tym celu uruchamiamy program, wybieramy dysk do konwersji i klikamy na nim prawym klawiszem mysz i wybieramy:
- Konwersja na dysk GPT
Następnie zatwierdzamy operacją i czekamy… Cała operacja nie powinna trwać dłużej niż kilka(naście) sekund…
MiniTool Partition Wizard
To samo możecie wykonać również za pomocą programu MiniTool Partition Wizard Free (również darmowy, choć tylko do użytku prywatnego), oczywiście również bez potrzeby formatowania dysku, a tym samym utraty zapisanych danych.
Wystarczy uruchomić program i wybrać dysk, który chcemy skonwertować, a po lewej stronie powinniście zobaczyć opcję:
- Convert MBR Disk to GPT Disk
Na koniec wystarczy tylko zatwierdzić operacje, i to właściwie wszystko…
GPT i dysk systemowy
W przypadku konwersji dysku systemowego trzeba pod uwagę wsiąść pewne ograniczenia:
- Płyta główna powinna posiadać UEFI (współczesna wersja BIOSu)
- W przypadku systemu Windows musi to być minimum Vista, oraz musi być to wersja 64-bitowa (x64)
- W przypadku systemów Linux może to chyba być zarówno wersja 32 (x86) jak i 64 (x64) bitowa – nie miałem okazji jeszcze testować
- Gdy nasz komputer spełnia wymagania – i mamy kopię zapasową danych – możemy przystąpić do konwersji…
Do całej operacji niezbędny tez będzie napęd CD/DVD (+płyta) lub PenDrive.
Konwersja dysku systemowego z MBR na GPT
W tym miejscu nie przyda nam się wersja darmowa programu AOMEI Partition Assistant, trzeba nabyć wersję „pro” która kosztuje ok 50$ – co dla niektórych może być najlepszym rozwiązaniem… ;-)
Uruchamiamy komputer z nośnika z GParted
Wprawdzie do tej operacji można wykorzystać również inne programy, to ja poradnik oprę o darmowy program GParted, który występuje również w wersji bootowalnej, z której można uruchomić komputer.
Zależnie o preferencji i/lub możliwości nagrywamy obraz ISO na płytę bądź tworzymy bootowalny napęd USB – w przygotowaniu takiego napędu może Wam pomóc np. program TuxBoot:
Podczas startu komputera naciskamy klawisz odpowiedzialny za wybór urządzenia startowego (np. F11) i z listy dostępnych opcji wybieramy napęd CD/DVD lub dysk UBS z programem GParted (wybieramy wersję z UEFI w nazwie!).
Zmieniamy MBR na GPT
Gdy system wystartuje automatycznie, uruchomi się też program GParted, w którym wybieramy dysk systemowy:
Nas interesuje nazwa partycji i dysku – na przykładzie widać, że tutaj jest to dysk /dev/sda, a partycja startowa to /dev/sda1 (w Waszym przypadku oznaczenie dysku i partycji może być inne).
Uruchamiamy terminal (ikona jest na pulpicie) i wpisujemy kolejno – po każdej linijce ENTER, jeśli samo nic się nie wydarzy:
sudo su
gdisk /dev/sda
w
YWprawdzie podczas całej operacji pojawi się komunikat, że partycje zostaną nadpisane i warto mieć kopię zapasową – to jeszcze nie zdarzyło mi się w ten sposób uszkodzić systemu plików… Ale… ;-)
Wpisując jeszcze raz polecenie:
gdisk /dev/sdazobaczycie, że teraz dysk będzie oznaczony tak:
MBR: protective
GPT: present
Wciskamy tym razem „q” – nie chcemy na razie nic więcej modyfikować…
Modyfikacja partycji startowej
Wracamy do okna GParted i kasujemy pierwszą – startową – partycję, czyli w naszym przypadku /dev/sda1:
Następnie w zwolnionym miejscu tworzymy nową partycję FAT32:
Zatwierdzamy zmiany… i wracamy do okna konsoli (terminala).
Wpisujemy kolejno:
gdisk /dev/sda
t
Podajmy cyfrę odpowiadającą partycji, dla /dev/sda1 będzie to 1
GUID ustawiamy na: EF00 (czyli "EFI System")
x
aPonownie podajmy cyfrę odpowiadającą partycji, dla /dev/sda1 będzie to 1.
W kolejnym kroku wpisujemy: 0 (czyli „system boot protected”). I w następnym – podobnym – wciskamy tylko klawisz ENTER:
w
YPartycja /dev/sda1 gotowa :-)
Kopiujemy EFI
Teraz musimy utworzyć na partycji /dev/sda1 odpowiednią strukturę plików, w tym celu wpisujemy kolejno polecenia:
mkdir /mnt/boot
mount /dev/sda1 /mnt/boot
mkdir /mnt/win
mount /dev/sda2 /mnt/win
mkdir /mnt/boot/EFI
mkdir /mnt/boot/EFI/Microsoft
mkdir /mnt/boot/EFI/Microsoft/Boot(gdzie /dev/sda2 to partycja z systemem Windows)
Po tej operacji dysk powinien w GParted wyglądać mniej więcej tak:
Dalszy krok wprawdzie można wykonać z wiersza poleceń, ale prościej skorzystać z programu mc (w konsoli) bądź PCManFM – menedżer plików w wersji „okienkowej”.
Tak więc wpisujemy:
mclub
pcmanfmi przechodzimy do katalogu:
- /mnt/win/Windows/Boot/
gdzie znajduje się katalog „EFI” które kopiujemy do lokalizacji:
- /mnt/boot/EFI/Microsoft/Boot/
bcdboot, czyli naprawiamy start systemu
W tym momencie jesteśmy gotowi do chyba ostatniego kroku związanego z pracą na dysku, czyli uruchamiamy komputer z płyty DVD z wersją instalacyjną systemu Windows (x64). Oczywiście również w trybie UEFI…
W instalatorze wybieramy naprawę komputera – ale rezygnujemy z automatycznej naprawy, a wybieramy wiersz poleceń i w nim wpisujemy komendę:
bcdboot c:\windows /vWcześniej za pomocą komendy „dir” warto sprawdzić, czy faktycznie pod tą literą kryje się dysk systemowe:
cd c:
dirJeśli nie ma tam plików z partycji systemowej, szukamy dalej:
cd d:
dir
...
cd z:
dirW razie konieczności w powyższym korygujemy literę dysku na odpowiednią.
To już jest koniec…
W tym momencie system jest gotowy – wystarczy teraz w UEFI zmienić napęd startowy na „Windows Boot Manager”.
W razie problemów – macie kopię zapasową… Ale jeśli nie pominiecie żadnego kroku, a Wasz system spełnia wymagania (sprzętowe i programowe) nie powinno być raczej problemów…

- Wakacje składkowe ZUS a zawieszenie działalności gospodarczej, czyli uważaj, bo być może nie będziesz mógł skorzystać (w 2024) - 1970-01-01
- Przykładowy kalkulator wyceny usługi druku 3D, czyli nie tylko materiał się liczy - 1970-01-01
- Home Assistant 2024.10, czyli nowa karta „nagłówek” i niedziałający TTS w ramach usługi Google Cloud - 1970-01-01



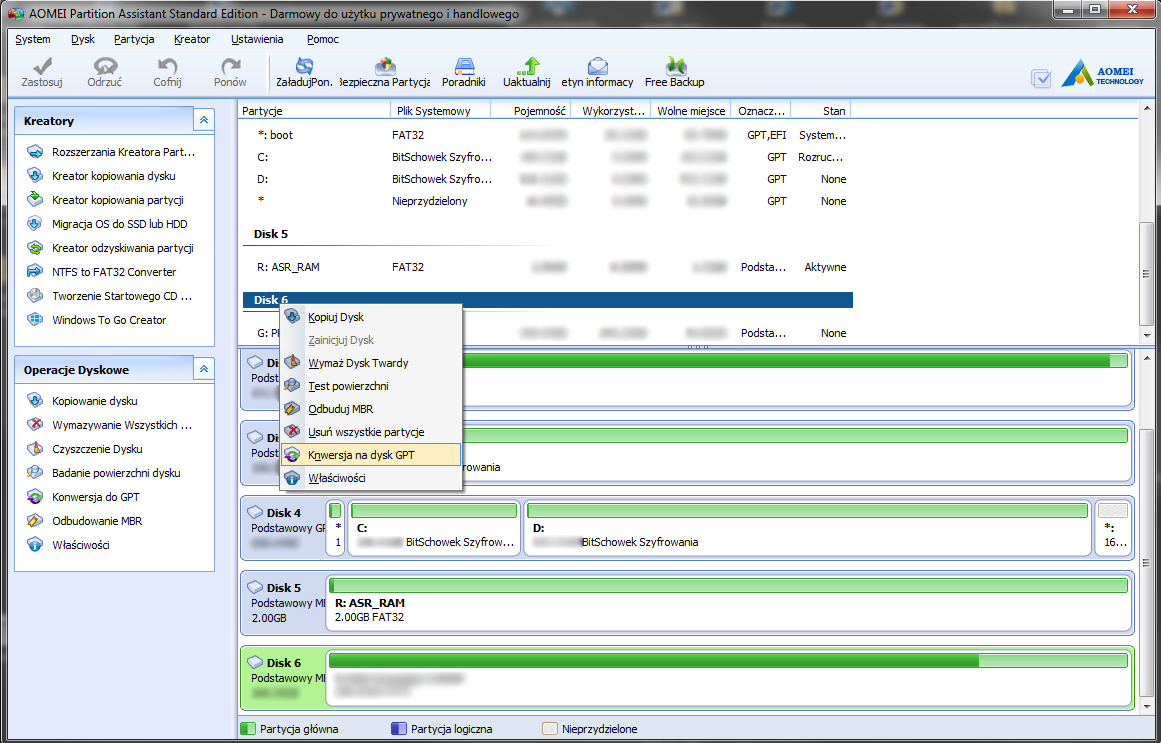
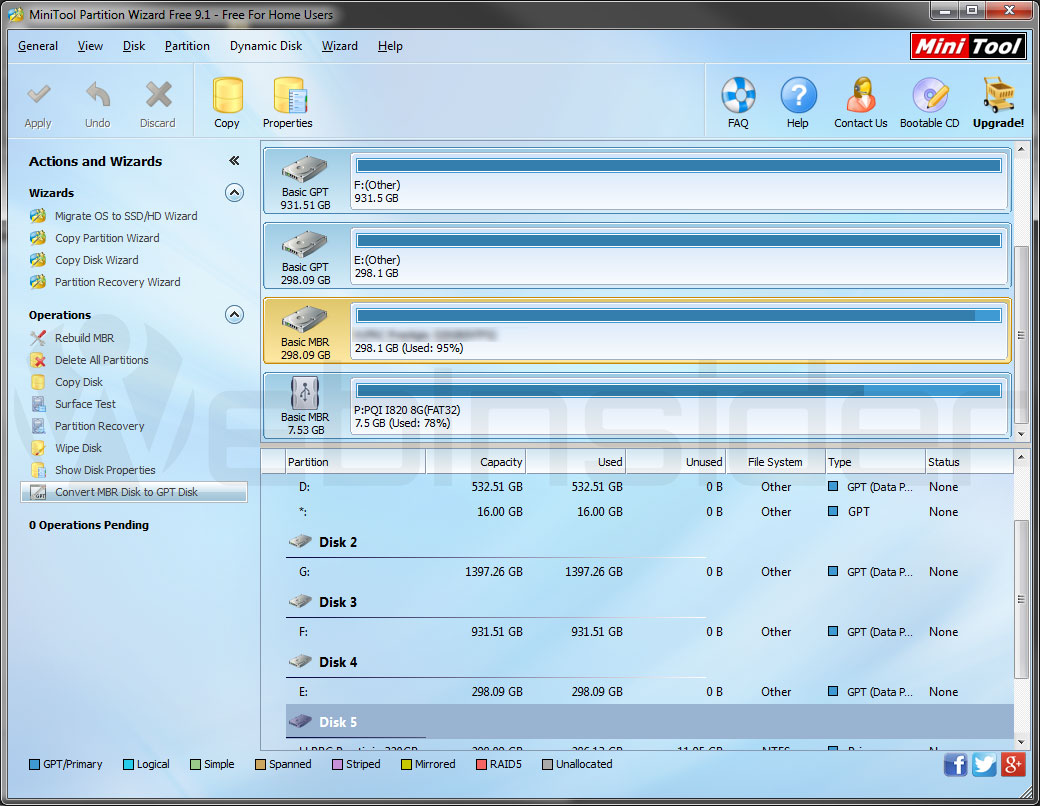

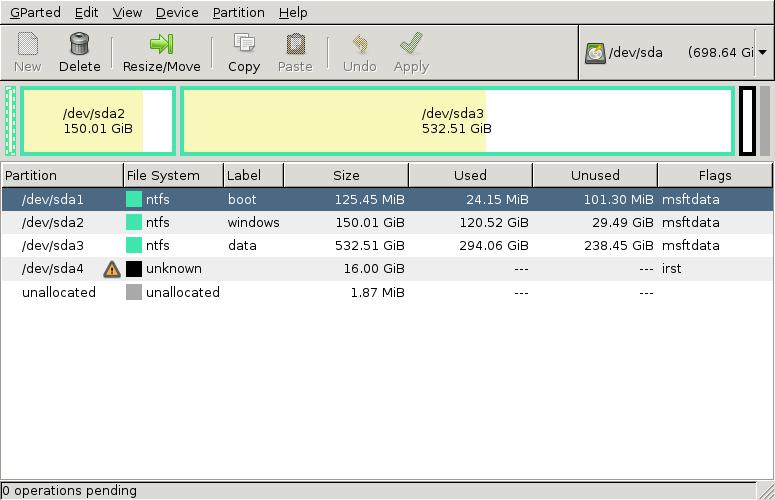
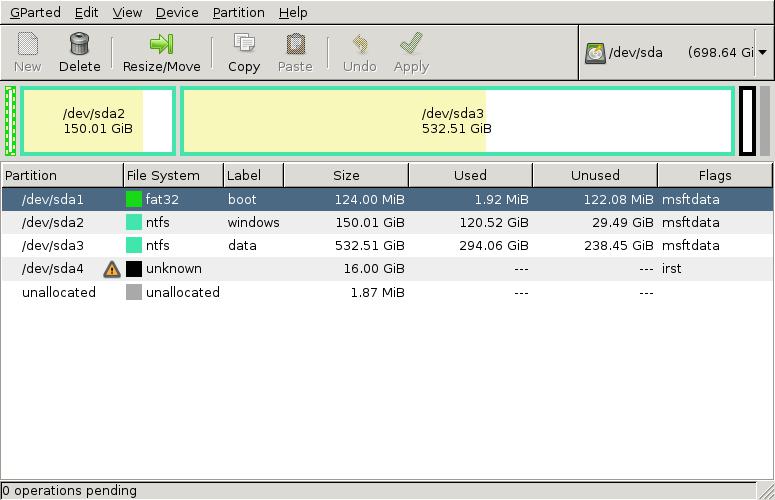
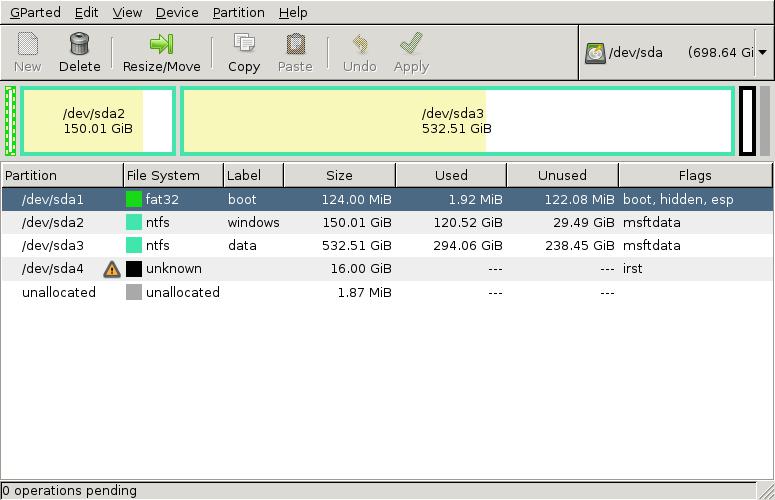





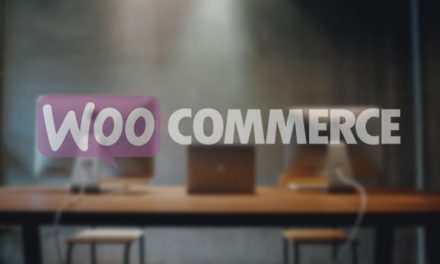








eeee nigdy lenovo :/
Mam jedną sztukę Lenovo (laptop) i nie jest źle – ale od razu dodam, że to wersja z linii biznesowych, więc tam troszkę inaczej to wygląda, bo choćby „osławione zawiasy” są metalowe. Ogólnie przy kupnie (nie tylko) laptopa polecam sprawdzić, czy dany producent ma serie „dla biznesu”, i czy nie lepiej właśnie wybrać jakiś model z tych serii (choć/nawet jeśli czasem oznacza to np. słabszą grafikę za tę samą cenę).
A czy utworzenie samej partycji rozruchowej dla Biosu UEFI i Win 10 nie wystarczyłoby? Można by wtedy używać 2 rodzaju biosu czy nie? System Win 10 dla biosu UEFI jest inny?
Nie bardzo rozumiem pytanie. Jeśli masz UEFI i instalujesz system (na nowym dysku), to Windows sam dokona odpowiedniego partycjonowania dysku, choć nie pamiętam, czy będzie to GPT (dawno nie instalowałem systemu na nowym dysku). W opisywanym przypadku był działający system na dysku MBR, co wymagało nie tylko konwersji dysku, ale również ręcznego przygotowania partycji. Oczywiście jest to tylko jedna z kilku metod, z których można skorzystać. Zwłaszcza, ze od publikacji artykułu minęło ponad 4 lata, więc w tym czasie zmieniło się też dostępne oprogramowanie, zwłaszcza komercyjne. Co wynika też z tego, że w tym czasie UEFI znacznie zyskało, tak samo jak GPT.
Dzięki za odpowiedź. Ale ze mnie gapa, nie zauważyłem daty art.
Mam bios legacy i uefi, ale system pracuje tylko na pierwszym. Planuję zainstalować normalnie od nowa system pod uefi na sformatowanym dysku (GPT) . System mam na bootowalnym pendrivie pod FAT32.
Wiem, że jest taka możliwość, żeby konwertować partycje pod uefi, ale za dużo chyba zachodu. Z tą partycją rozruchową GPT, tak wyskoczyłem, bo za pomocą pewnych narzędzi można tak zrobić (w sieci można znaleźć dokładne instrukcje, ale jeszcze więcej zachodu z tym wszystkim i nie wiadomo czy jeszcze wyjdzie).
Tak, artykuł już trochę ma, i choć pojawiło się kilka narzędzi pozwalających w pewnym sensie automatyzować ten proces (zwłaszcza komercyjnych), bo UEFI i GPT to już nie aż taka nowość, to cały czas jest aktualny. Niedawno kolega z niego korzystał. Opcja BIOS Legacy jest dostępna właśnie ze względu na kompatybilność wstecz. I nawet gdy nie przechodzisz na UEFI z obecnym systemem, to przy najbliższej okazji – jak będziesz instalował od nowa – zdecydowanie warto przejść już na EUFI, bo wprawdzie BIOS Legacy zapewne jeszcze trochę z nami będzie, ale raczej jego los jest przypieczętowany.
Mam pytanie. Mam 3 partycje na dysku MBR, w tym na partycji C: system. Jeśli wykonam kopię Acronisem, następnie sformatuję dysk i ustawię na GPT i przywrócę system i dane z kopii to będę miał te partycje na GPT? czy Acronis przywróci wszystko tak jak było w MBR?
Zakładam, że – tak jak w przypadku innych narzędzi tego typu – jest spora szansa, że to się nie uda, tzn. wróci MBR, co zresztą wydaj się logiczne, patrząc na zmiany, jakie są wykonywane na dysku/w systemie podczas konwersji, i jak zazwyczaj działa kopia zapasowa partycji systemowych…