Jednym z najpopularniejszych – a ostatnio to nawet najpopularniejszym – artykułów/poradników na Webinsider.pl jest „konwersja dysku (również systemowego) z MBR (Master Boot Record) na GPT (GUID Partition Table) w systemie Windows”. I choć poradnik ten powstał prawie 5 lat temu (październik 2014), co w branży IT jest przepaścią, to cały czas jest aktualny i z przedstawionego tam sposobu można korzystać. Niedawno migrowałem systemu Windows 10 z dysku HDD na SSD, i przy tej okazji pomyślałem, że znowu podejdę do tematu konwersji MBR na GPT. Zwłaszcza że od czasu pierwotnego artykułu minęło nie tylko prawie 5 lat, ale i pojawiła się dużo prostsza i szybsza metoda. Przynajmniej jeśli chodzi o dyski z systemem Windows (bo „niesystemowe” to łatwo jest od dawna).
Spis treści w artykule
MBR2GPT – konwersja dyski z MBR (Master Boot Record) na GPT (GUID Partition Table)
Nie będę tutaj rozpisywał się na temat różnic czy zalet między MBR i GPT, bo o tym pisałem 5 lat temu, i raczej niewiele się zmieniło. Może poza tym, że na płytach głównych UEFI (taki bardziej nowoczesny BIOS) stało się dużo bardziej popularny, a jest wymagane do tego, by system wystartował z dysku GPT.
Wraz z aktualizacją systemu Windows 10 do wersji 1703 zadebiutował oficjalnie mały program MBR2GPT, znajdujący się w systemie (katalog c:\Windows\System32), który całą operację sprowadza właściwie do jednego polecenia.
Uruchomienie komputera w środowisku Windows PE
Teoretycznie konwersję dysku systemowego z MBR na GPT można przeprowadzić za pomocą MBR2GPT bezpośrednio z poziomu działającego systemu (o tym za chwilę), to zdecydowanie zalecam uruchomić komputer w ramach środowiska Windows PE (Windows Preinstallation Environment), czyli np. instalatora systemu Windows 10.
Może to być płyta, może być pendrive (pamięć flash). By przygotować dysk, możemy skorzystać z programu MediaCreationTool, o którym pisałem choćby w artykule „sprawdź, skąd pobierzesz obraz ISO oryginalnej płyty z systemem Windows (7, 8.1 i 10)”. Nawet jeśli mam gdzieś instalkę Windowsa 10 (np. oryginalną płytę), to i tak warto przygotować nowy nośnik. Zwłaszcza że program MBR2GPT pojawił się w Windowsie 10 dopiero od wersji 1703 (build 1703).
Po uruchomieniu komputera z nośnika instalacyjnego oczywiście nie przeprowadzamy (re)instalacji systemu, a wybieramy „napraw komputer”, i następnie „wiersz poleceń” (zaawansowane).
W tym momencie musimy jeszcze ustalić numer dysku systemowego, co możemy zarobić za pomocą programu DiskPart:
Wpisujemy kolejno (po każdej linijce oczywiście naciskamy klawisz enter):
diskpart
list diskNa liście dysków znajdujemy interesujący nas dysk (dysk systemowy) i zapamiętujemy jego oznaczenie (Disk X). Załóżmy, że będzie to „Disk 5”. W tym momencie można wyjść z programu DiskPart (wpisujemy „exit” i naciskamy enter).
Gdy znamy już identyfikator dysku, możemy przystąpić do konwersji:
Zaczynamy od weryfikacji:
mbr2gpt /validate /disk:5Gdy nie będzie żadnych błędów, możemy przystąpić do konwersji:
mbr2gpt /convert /disk:5Oczywiście zamiast cyfry „5” podajecie cyfrę przyporządkowaną u Was, do dysku, który chcecie skonwertować.
Cała operacja trwa dosłownie chwilę, i program MBR2GPT robi za nas wszystkie rzeczy, z którymi kiedyś trzeba było się męczyć ręcznie…
Dysk z innym systemem niż Windows 10 1703+
Choć oficjalnie program MBR2GPT wspiera dyski z systemem Windows 10, i to (najlepiej) właśnie w wersji 1703 lub nowszej, to prawdopodobnie da się skonwertować dysk z MBR na GPT również ze starszą wersją systemu. I to nie tylko Windows 10, ale i 7 czy 8/8.1. Ważne, by komputer uruchomić z nośnika instalacyjnego (Windows PE) w wersji 1703 lub nowszej. Przy czym jest to nieoficjalne wsparcie:
Offline conversion of system disks with earlier versions of Windows installed, such as Windows 7, 8, or 8.1 are not officially supported. The recommended method to convert these disks is to upgrade the operating system to Windows 10 first, then perform the MBR to GPT conversion.
W każdym razie ja – jeśli korzystałbym ze starszej wersji systemu – bym próbował, bo cokolwiek by się stało, to zapewne w ostateczności da się odkręcić. Zwłaszcza że zapewne każdy przed tego typu operacją zrobi kopię zapasową systemu… ;-)
Konwersja bezpośrednio z poziomu działającego systemu
Teoretycznie jest możliwa konwersja dysku z MBR na GPT z poziomu działającego systemu, do czego służy przełącznik/parametr „/allowFullOS:
mbr2gpt /validate /allowFullOS /disk:1
mbr2gpt /convert /allowFullOS /disk:1W moim przypadku jednak pojawiały się kolejne błędy:
Np.:
Cannot find room for the EFI system partition.
Dlatego, zamiast się męczyć i odkrywać kolejne błędy lepiej uruchomić komputer z nośnika instalacyjnego, i dokonać z poziomu Windows PE konwersji. Choć możecie zawsze sprawdzić, może w Waszym przypadku konwersja „na żywo” się uda…

- Zakupy w sklepie Bambu Lab bez podatku VAT, czyli rejestracja jako B2B oraz specjalny link do specjalnego sklepu - 1970-01-01
- W Home Assistant 2024.7 w końcu można bezpośrednio z właściwości danego elementu zarządzać jego rozmiarem w cały jeszcze czas eksperymentalnym układzie „sekcje” - 1970-01-01
- Sprzedajesz drona DJI? Usuń go ze swojego konta. Kupujesz używanego drona DJI? Zadbaj, by dotychczasowy właściciel usunął go ze swojego konta! - 1970-01-01



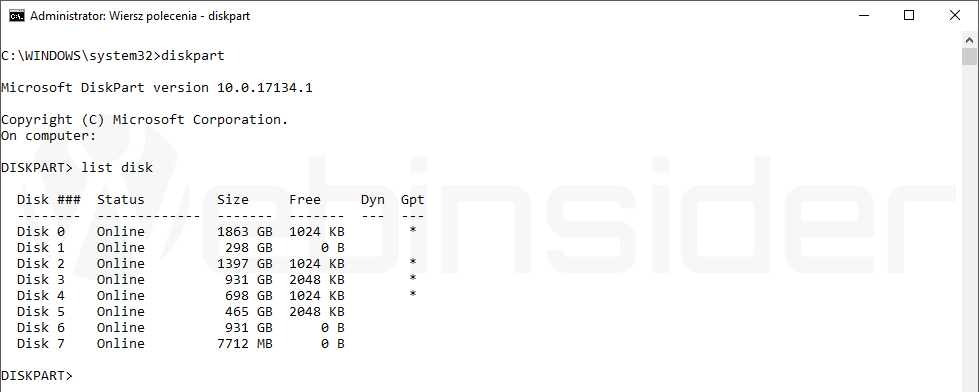
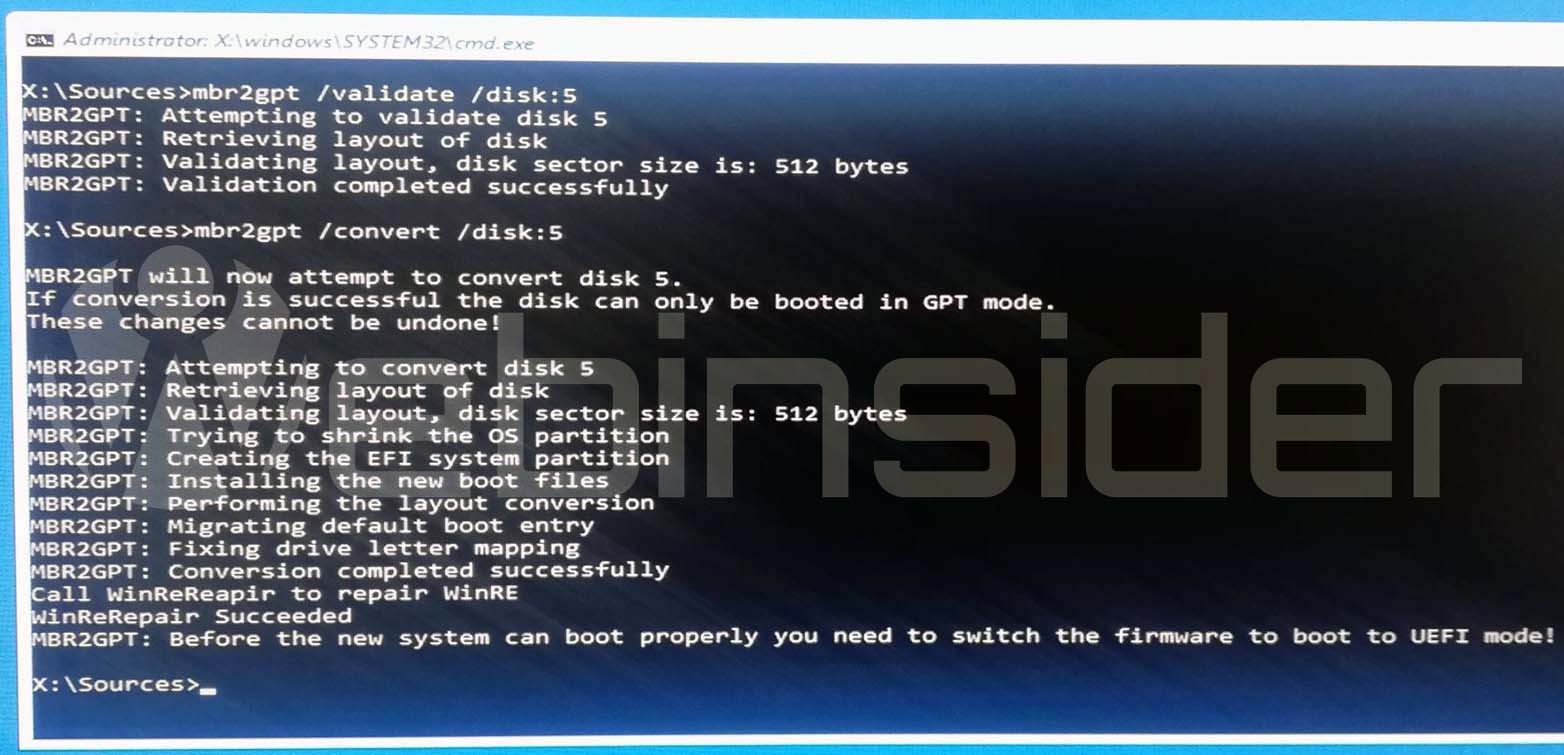
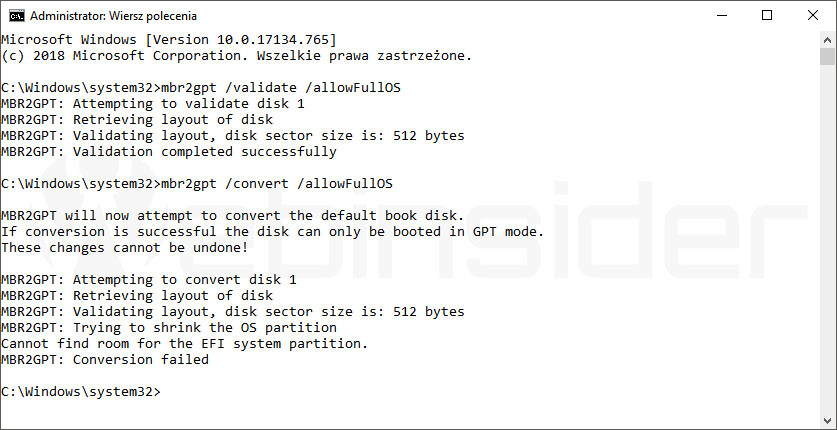













„You cannot use it to convert non-system disks from MBR to GPT.”
Yes, it is exactly as You wrote. MBR2GPT is for system disks (Windows 10 or Vista, 7, 8.1). I wrote about MBR to GPT „non-system” (and system) disks in this article…