Wprawdzie kiedyś już pisałem o WiFi w systemie Linux na przykładzie Raspberry Pi model B i Raspbiana opartego o system Debian Wheezy, to od tego czasu nie dość, że minęło już kilka lat, to mamy nową wersję systemu Debian (Jessie), oraz Raspberry Pi 3, z zintegrowanym układem WiFi, co chyba jest dobrą okazją do odświeżenia tego tematu…
Spis treści w artykule [rozwiń]
WiFi w systemie Linux (Debian Jessie)
Oczywiście jak ktoś z Was korzysta z trybu graficznego to właściwie żadnego poradnika nie potrzebuje – wystarczy kliknąć w odpowiednią ikonę (w systemie Raspbian jest to górny prawy róg), wybrać sieć i podać hasło.
Ale ja jestem „serwerowym użytkownikiem Linuxa”, więc do okienek zaglądam niezmiernie rzadko (jak okna, to jednak wolę Windowsa ;-)), i dlatego w tym poradniku pokażę jak połączyć się z WiFi z poziomu konsoli.
Wheezy vs Jessie
W poradniku opartym o system Debian Wheezy właściwie całą konfigurację wykonywaliśmy w pliku:
/etc/network/interfacesW systemie Debian Jessie wprawdzie nadal można umieścić niezbędne informacje w tym pliku, to zgodnie z nowymi wytycznymi główna konfiguracja znajduje się w pliku:
/etc/wpa_supplicant/wpa_supplicant.confKarta sieciowa
Na potrzeby tego poradnika będę korzystał z Raspberry Pi 3 model B, gdzie mamy zintegrowaną kartę WiFi, a jej obecność/działanie można sprawdzić np. za pomocą takiego polecenia „iwconfig”:
Webinsider.pl: iwconfig
wlan0 IEEE 802.11bgn ESSID:off/any
Mode:Managed Access Point: Not-Associated Tx-Power=1496 dBm
Retry short limit:7 RTS thr:off Fragment thr:off
Power Management:onMożemy też od razu przeskanować okolicę pod względem dostępnych sieci WiFi:
sudo iwlist wlan0 scanKonfiguracja sieci WiFi
Gdy już wiemy z jaką siecią chcemy się połączyć, przystępujemy do jej konfiguracji w systemie:
sudo nano /etc/wpa_supplicant/wpa_supplicant.confW większości przypadków zawartość pliku będzie wyglądała tak:
ctrl_interface=DIR=/var/run/wpa_supplicant GROUP=netdev
update_config=1
network={
ssid="Nazwa_(SSID)_sieci_WiFi"
psk="Hasło_do_sieci_WiFi"
}Szyfrowanie WEP, lub brak szyfrowania
Domyślnie typ szyfrowania/zabezpieczenia sieci jest ustawiony na WPA/WPA2, i jeśli tak skonfigurowana jest Wasza sieć, to nic nie musicie robić.
Jeśli Wasza sieć działa w standardzie WEP to zmieńcie to czym prędzej! Serio…
Jeśli jednak z jakichś przyczyn jesteście skazani na standard WEP, to pod nazwą sieci i hasłem do niej musicie dodać jeszcze jeden parametr:
key_mgmt=NONEW przypadku gdy korzystanie z sieci otwartej (niezabezpieczonej hasłem) w konfiguracji podajecie tylko nazwę sieci, bez hasła.
Wprawdzie nie jest to konieczne, to ja zalecam jeszcze zerknąć do pliku „interfaces”:
sudo nano /etc/network/interfacesGdzie w moim przypadku linijki odpowiedzialne za sieć WiFi wyglądają tak:
auto wlan0
allow-hotplug wlan0
iface wlan0 inet manual
wpa-conf /etc/wpa_supplicant/wpa_supplicant.confU Was zapewne będzie podobnie, bo pewnie nie będziecie mieli w standardzie linijki:
auto wlan0Na koniec wystarczy zrestartować komputer/Raspberry Pi, lub:
sudo /etc/init.d/networking restartChoć chyba lepiej:
sudo ifdown wlan0
sudo ifup wlan0Jeśli wszystko zostało skonfigurowane poprawnie, to po chwili powinniście uzyskać połączenie, co sprawdzicie np. za pomocą polecenia:
iwconfig wlan0Webinsider.pl: iwconfig wlan0
wlan0 IEEE 802.11bgn ESSID:"Nazwa_(SSID)_sieci_WiFi"
Mode:Managed Frequency:2.462 GHz Access Point: 01:02:03:04:05:06
Bit Rate=65 Mb/s Tx-Power=1496 dBm
Retry short limit:7 RTS thr:off Fragment thr:off
Power Management:on
Link Quality=70/70 Signal level=-29 dBm
Rx invalid nwid:0 Rx invalid crypt:0 Rx invalid frag:0
Tx excessive retries:0 Invalid misc:0 Missed beacon:0Zwracam uwagę na to, że karta/moduł WiFi w Raspberry Pi 3 pracuje w paśmie 2.4 GHz, więc jeśli korzystacie z pasma 5 GHz, to musicie w routerze wybrać tryb „dualband” (2.4 i 5 GHz), lub gdy Wasz router nie ma takiej opcji – 2.4 GHz.
Choć patrząc na sieci w okolicy widzę, że mimo upływu kilku lat od wprowadzania 5 GHz – sieci tego typu właściwie brak, więc bardzo prawdopodobne, że nawet nie musicie się tym tematem przejmować… ;-)
Stały adres IP
Podana powyżej konfiguracja dotyczy sytuacji, w których urządzenia w naszej sieci uzyskują adres IP z serwera DHCP (np. odpowiednio skonfigurowanego routera).
Jeśli z jakichś przyczyn w swojej sieci musicie konfigurować adresy bezpośrednio po stronie klienta, to wprawdzie można to zrobić klasycznie (jak w Debian Wheezy), choć chyba pewniejszą metodą będzie modyfikacja pliku „dhcpcd.conf”:
sudo nano /etc/dhcpcd.confI np. gdzieś na końcu dodajecie linijki:
interface wlan0
static ip_address=192.168.0.100/24
static routers=192.168.0.1
static domain_name_servers=192.168.0.1Gdzie 192.168.0.1 to IP Waszego routera.
Jednakże zalecam spróbować trochę uwspółcześnić swoją konfigurację sieci, i nadawanie adresów IP dla poszczególnych klientów powierzyć serwerowi DHCP, którym może być np. Wasz router.

- Wtyczka BackWPup w wersji 5.x to doskonały przykład, jak wylać dziecko z kąpielą i z relatywnie świetnego narzędzia zrobić właściwie bezwartościowego gniota - 1970-01-01
- Testowy przelew w Bitcoinach z najniższą prowizją, czyli krótka historia o tym, jak zamroziłem BTC na (ponad) rok - 1970-01-01
- Nowy system kopii zapasowych w Home Assistant 2025.1 to zapewne krok w dobrym kierunku, ale zdecydowanie przedwczesny - 1970-01-01



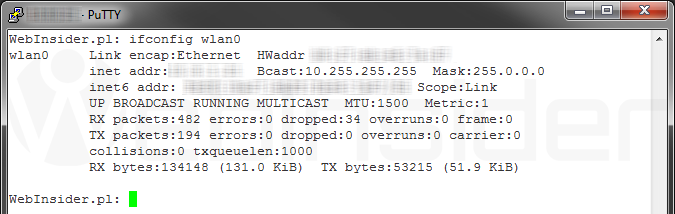













Dzień dobry,
mam taki problem, że mój nowy (zaledwie tygodniowy) laptop wciąż ma jakiś problem z siecią i wyświetla błąd: brama domyślna niedostępna… Wiesz może, co można z tym zrobić, poza klikaniem rozwiąż problemy i czekaniem minutę? raz na pół godziny to irytujące…
Może dałoby się napisać o tym artykuł, czy coś? Bardzo bym chciała sobie z tym poradzić…
Pozdrawiam
Angela
PS. Przy próbie wysłania formularza kontaktowego nie działa ani wpisanie słowa „osiem” ani cyferki „8” – może coś się dzieje z CAPTCHA
Zacznę od końca, czyli dzięki za info o problemach z formularzem kontaktowym. Faktycznie, nie wiem dlaczego, ale uciekła prawidłowa odpowiedź, czyli pytanie było, ale nie było zdefiniowanej odpowiedzi.
Co do Twojego problemu, to… nie wiem jak łączysz się z internetem, ale po adresie IP wnioskuje, że jest to internet mobilny w Plusie. Natomiast nie wiem, czy karta SIM (i modem) jest bezpośrednio w samym laptopie, czy też korzystasz z jakiegoś routera z obsługą sieci GSM, i do niego łączy się Twój laptop.
Problem może być błahy, ale dalnie to trochę wróżenie… Niezależnie od tego spróbuj zrestartować ustawienia połączeń, czy to GSM czy LAN w laptopie (niech laptop wszystkie dane/parametry pobiera bezpośrednio z routera lub operatora). Jeśli na laptopie są zainstalowane jakieś dodatkowe programy do obsługi sieci LAN, spróbuj je odinstalować, zostawiając tylko natywną obsługę LAN w laptopie.
Możesz też w ustawieniach karty sieciowej (WiFi) ustawić stały adres IP, oraz bramę. Zazwyczaj jest to coś w stylu:
Dokładne parametry dla swojej konfiguracji możesz odczytać za pomocą polecenia:
Robisz to gdy połączenie działa prawidłowo (dostęp do internetu). Polecenie wpisujesz w wierszu poleceń, który znajdziesz m.in. na liście programów, lub możesz uruchomić poprzez start -> uruchom: cmd (ew. Windows + R i wtedy: cmd).
Dziękuję za radę… A jakie to mogą być programy np? Mam windows 10 i nic nie instalowałam…
Zacznij od ustawienia IP (przy okazji ustawiając bramę) na stałe (wcześniej ipconfig…). Możliwe, że to pomoże.
Tylko jedna uwaga do ustawienia IP (i bramy, maski) na stałe: gdy połączysz się z laptopem do innej sieci, to może wtedy to nie działać, bo mogą być one adresy. Wtedy trzeba ustawić na auto (DHCP).
A sprawdzałaś może, czy podczas korzystania z innej sieci WiFi (np. w pracy, u znajomych, itp.) problem również występuje?
Jeśli tak, to jest spora szansa, że coś w systemie (laptopie). Jeśli problemy jednak nie będzie, to może być coś nie tak po stronie routera, czy samego internetu mobilnego…
Proszę o skrótowe wskazówki jak uzyskać następująca konfigurację sieci wifi (BEZ ŻADNEGO DOSTĘPU DO INTERNETU). „serwer/baza” – źródło sygnału wifi wysyła do stacji odbiorczych prosty tekts, np. „test123” a stacje odbiorcze mają ten tekst wyświetlić na ekranie (np. w przeglądarce HTML). Tylko tyle i aż tyje (dla mnie:). Jak ustawić serwer-bazę aby wytwarzał sygnał wifi i wysyłał tekst (wprowadzony np. z klawiatury) a jak skłonić stacje odbiorcze do wyświetlania powyższego?
Jeśli wszystkie urządzenia działają w obrębie jednej sieci, czyli mają dostęp wzajemnie do siebie, to możliwości jest pełno. Na aż nie wiem od czego by zacząć, też nie bardzo rozumiejąc ew problem… ;-)
Urządzenia mają dostęp do sygnału wifi wysyłanego z bazy/nadajnika. Komunikacja jest jednokierunkowa nadajnik-odbiornik(i). Nie ma potrzeby wzajemnego dostępu. Tekst napisany na klawiaturze komputera-bazy-nadajnika, powinien się wyświetlić na ekranach komputerów odbiorników. Czy opisałem problem jasno? Ogólne pojęcie o pracy sieci mam ale tego konkretnego rozwiązania sam raczej nie zrealizuję. Pozdrawiam.
Ale to nie kwestia jasności opisania problemu (choć nawet w tym komentarzu nie wszystko jest jasne, bo „mają dostęp do sygnału” może oznaczać, że łącząc się z siecią, ale może oznaczać, że „czytają” tylko nazwę sieci) tylko raczej tak jak napisałem – wykracza to poza formę odpowiedzi na komentarz. Pozdrawiam, i życzę powodzenia :-)
Jak najprościej zrealizować zdalne wyświetlanie, krótkiego tekstu (ogromnym fonem) z komputera bazowego na kilku okolicznych komputerach-odbiornikach-wyświetlaczach? Proszę i jakąkolwiek możliwość – prostą w realizacji.
Wystarczy, by komputery wyświetlały stronę ze zdalnego komputera (przeglądarka może być dodatkowo w „kiosk mode”). Wszystko zależy od możliwości techniczny i… umiejętności. Możliwości jest tyle, że nie bardzo wiem co Ci zaproponować, a zarazem zdecydowanie wykracza to poza formę komentarza (przynajmniej te tego artykułu).