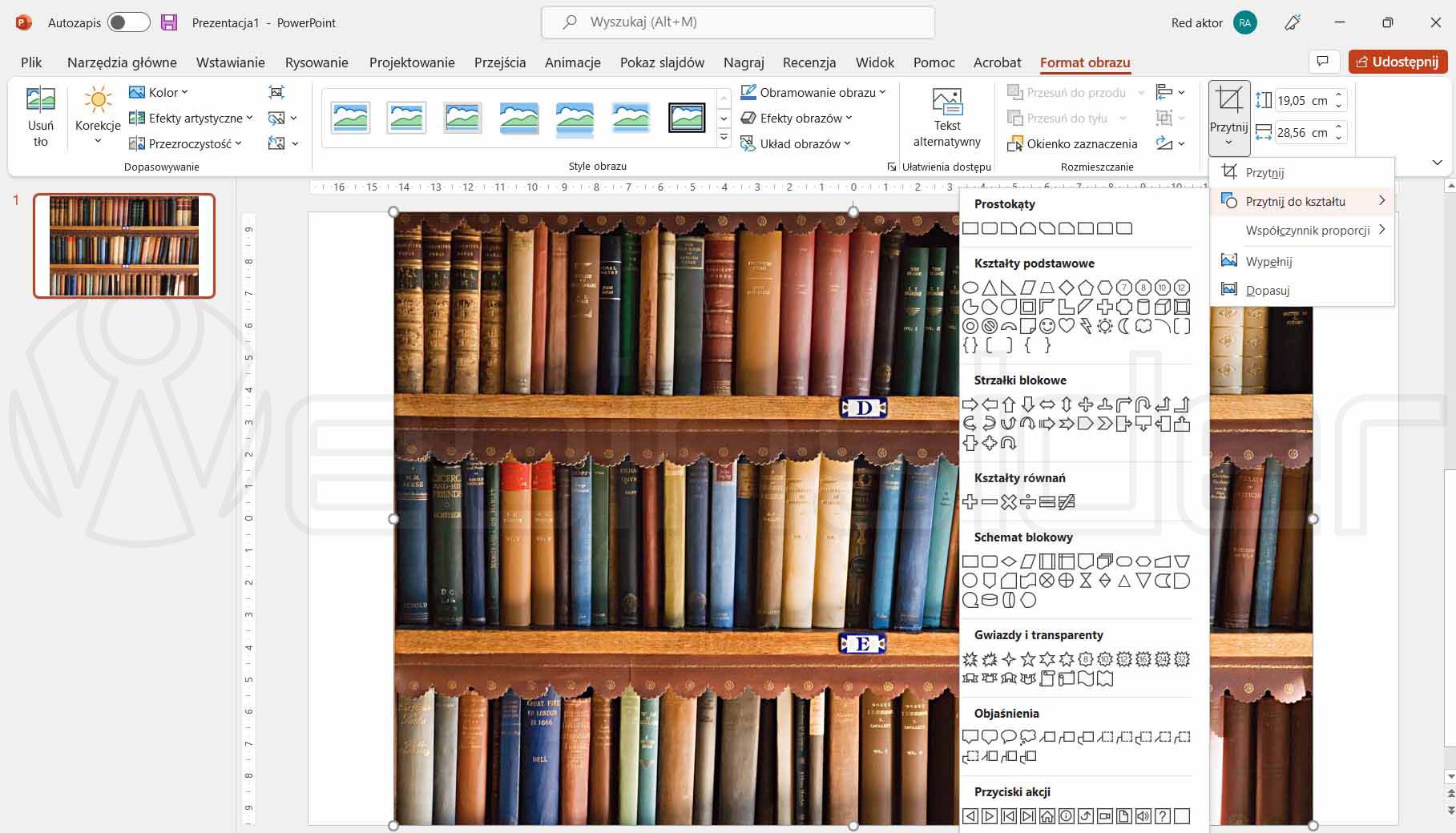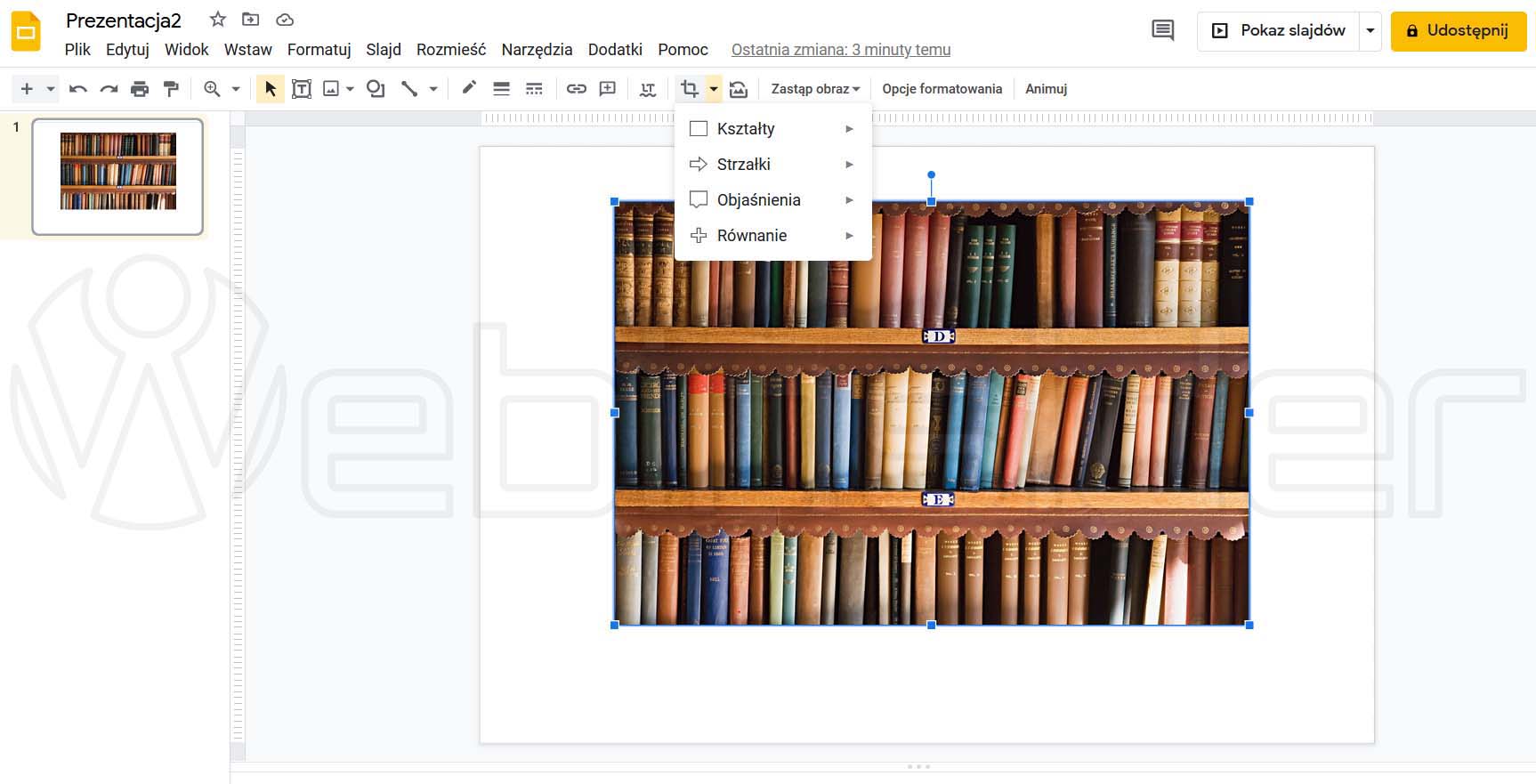Ostatnio jedna ze znajomych, która podczas projektowania komunikacji wizualnej swojej firmy korzysta z aplikacji Google Prezentacje, poprosiła mnie o przygotowanie niestandardowego kształtu wypełnionego zdjęciem. Zależało jej na tym, by w przyszłości obraz można było zmieniać, zachowując maskę kadrowania. Zadanie okazało się trudniejsze, niż przypuszczałam, ale znalazłam rozwiązanie, którym postanowiłam się z Wami podzielić.
Spis treści w artykule
Wypełnianie (kadrowanie) zdjęciem kształtu w programie Google Prezentacje
W aplikacjach (i usługach) typu PowerPoint, czy Google Prezentacje (Google Slides), zazwyczaj mamy do wyboru kilkadziesiąt domyślnych kształtów, które możemy wypełnić dowolną grafiką zamiast standardowego koloru.
W przypadku programu PowerPoint wystarczy wstawić i zaznaczyć zdjęcie, przejść w menu do „format obrazu”, następnie opcji „przytnij do kształtu”, a następnie wybrać jeden z kształtów domyślnych.
W Google Prezentacje działa to podobnie: po wstawieniu i zaznaczeniu zdjęcia mamy aktywną opcję „zamaskuj obraz” i możemy po kliknięciu strzałki – wybrać jedną z opcji maskowania.
Jeśli jednak wśród domyślnych kształtów nie nie ma takiego, który nas interesuje, to zaczynają się schody. Szczególnie jeśli zależy nam na wygodnej obsłudze takiej maski w aplikacji Google Prezentacje. Bo choć program umożliwia importowanie plików PPTX, to wykadrowane zdjęcie nie zawsze zachowuje się tak, jakbyśmy tego chcieli.
Metoda wypełniania kształtu w PowerPointcie, która działa w aplikacji Google Prezentacje
W programie z Pakietu Office mamy możliwość zaimportowania dowolnego kształtu, zapisanego wcześniej w krzywych, np. w pliku SVG. Możemy też edytować punkty w figurach wygenerowanych w tej aplikacji. Jeśli chcemy, by zamiast kolorem lub gradientem, taki kształt wypełniony był zdjęciem – wystarczy wybrać opcję „wypełnij obrazem” lub w widoku wzorca przygotować symbol zastępczy (placeholder), który będzie miał krawędzie zgodne z naszym zamysłem.
Niestety, te dwie, moim zdaniem najbardziej intuicyjne metody, po imporcie do aplikacji Google, działają wadliwie. Wypełniony zdjęciem kształt, co prawda wygląda tak, jak w PowerPointcie, ale nie pozwala zastąpić zdjęcia. Symbol zastępczy natomiast – jeśli ma nieregularne krawędzie – po przesłaniu do Prezentacji Google, przekształca się w prostokąt.
Jeśli chcemy, by kadrowanie z PowerPointa pozwoliło nam na zastępowanie zdjęcia pod maską w Google Prezentacjach, konieczne będzie skorzystanie z opcji „scal kształty” i wybranie pozycji „część wspólna”. Ważne, by podczas tej operacji najpierw zaznaczyć zdjęcie, a dopiero później kształt. Aby zaznaczyć drugi obiekt, należy podczas „klikania w go” przytrzymać klawisz „shift”. Innym sposobem jest ułożenie kształtu pod zdjęciem i zaznaczenie obu obiektów dzięki równoczesnemu wciśnięciu klawiszy „ctrl+A”.
W przypadku, gdy kształt, do którego chcemy wykadrować zdjęcie, składa się z kilku kształtów, przed scalaniem części wspólnej należy uprościć kształt poprzez rozgrupowanie obiektów kształtu złożonego i skorzystanie z opcji „scal kształty -> sumuj”.

- Wypełnianie dowolnego kształtu zdjęciem w programie Google Prezentacje (Google Slides) - 1970-01-01
- Zobacz, jak umożliwić użytkownikom grupy na Facebooku dodawanie postów anonimowych - 1970-01-01
- Jak dostosować styl komunikacji do social media, czyli kilka słów o charakterze Facebooka, Twittera, Linkedina, Instagrama i Youtube’a - 1970-01-01