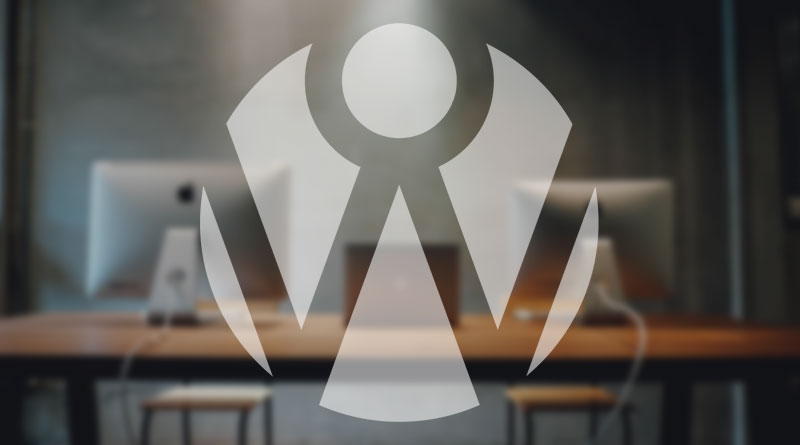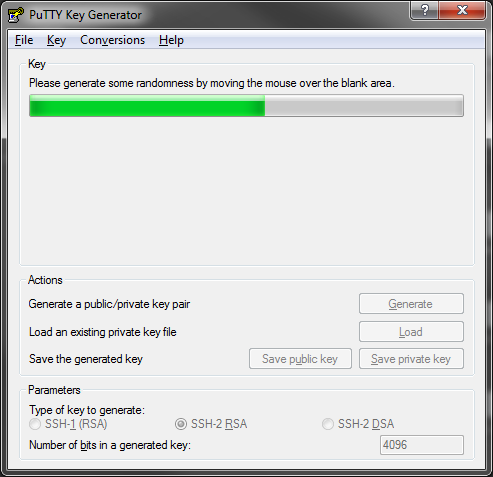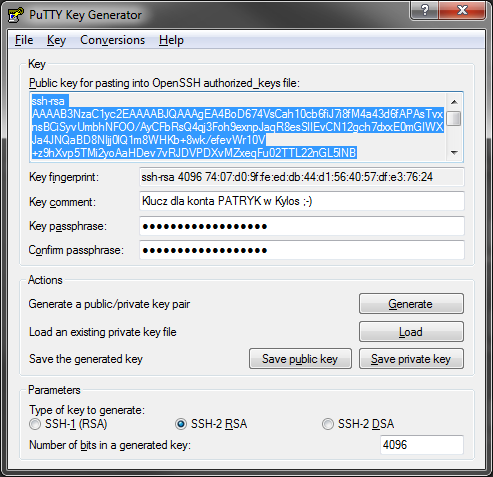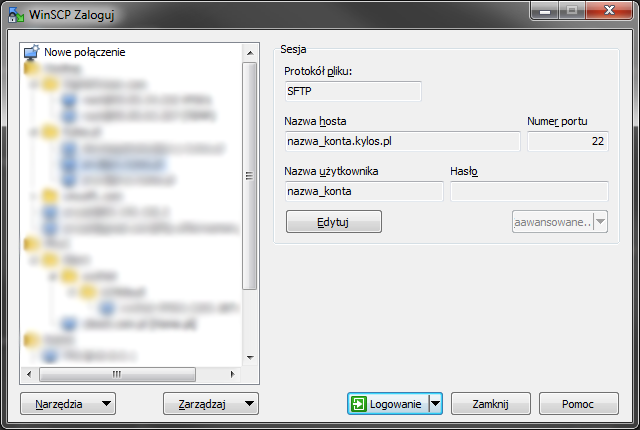Przy okazji informacji o urodzinowej promocji w Kylos troszkę “ponarzekałem”, że wprowadzając nowe rozwiązania dla kont Kylos Gold i Kylos Platinum zniknęła możliwość łączenia się po SSH (konkretnie SCP/SFTP) dla kont Kylos Bronze i Kylos Silver.
Odezwał się do mnie wtedy przedstawiciel firmy Kylos z informacją, że pracują nad tym, by taka możliwość przywrócić/dać również dla “mniejszych” kont.
Wczoraj dostałem e-mail (pamiętali :-)) z informacją, że kiedyś byłem zainteresowany tym tematem, i że już jest taka możliwość…
Spis treści w artykule
Kylos Bronze i Kylos Silver – połączenie przez SFTP
Do połączenia można użyć np. programu WinSCP (Windows), przyda się też program PuTTY do wygenerowania kluczy używanych do autoryzacji.
Na obecną chwile nie ma możliwości połączyć się z kontem za pośrednictwem SFTP bez klucza, tylko za pomocą loginu i hasła.
Generowanie kluczy SSH
Uruchamiamy PuTTYgen z poziomu WinSCP (można też uruchomić bezpośrednio):
Narzędzia > Uruchom PuTTYgen
W parametrach wybieramy SSH-2 RSA, a jako długość klucza podajemy 4096 (można dać większą wartość, ale na obecną chwilę 4096 wystarczy – mniej też można dać, ale nie zalecam). Następnie klikamy “Generate” i chwile czekamy:
Pojawi się pasek postępu – i tu musimy ruszać kursorem poniżej jego – aż zostaną wygenerowane klucze:
Teraz tworzymy plik “authorized_keys” i do niego kopiujemy wygenerowany klucz publiczny, co będzie wyglądać np. tak:
ssh-rsa AAAAB3NzaC1yc2EAAAABJQAAAgEAzaqYpLdtSDDfyv+FdOKUsqYlPB2Nm4KpGvlQ+FpN3tF5NnjhUxLRUfXNHjktZUwas1t/0TogJbzMJ0aQs7vDyJNW3MjjBQwFDm2j5qD9UvTTrQwCXMZz+CmQ+8x7bUVzy3jlcwIpm7xaCEx0PNatX5oLHA3ZaslTpI2YQOvPAJulnzJLB9WOF2wLbrMVgOPKtFUwPUKD2gXw393UMTCpeflzyH3ZMBLtSjhI15mueg7L/BszComBEWC80vAojgP74ytJy/D+/3eXakvn5q9MQZ5tWy+j/zG7j6rZK7+Hr4w3c+GvyErmp801475ZJrzoTgiiFEGn6yE5fAyi1A3d1FJpi0YQzUbOrms2uSCPfVxy5Z2/h67OG9tzlHIhsBKB/4zB6NLvEsNYiad9Q+1zsfbz6MSjHQeyWktuDNz4x4TZcPUir9bEWThGZiJVv+i89yuBiP0kql/z6fwj2Eck9KkoT8BC745HHnxFT6Stu0ASCt3uMrjSx41o1L0TRzNsJzYU7jx4jR585NEOd8Dz8C4nJr33Nvk3xRrzOk32JDZpAUTfNI8pViCyItnSYBHJIdUuNsOIs924J7odPcSUq5h7a6XD/8sOtbBkRFWhWtGQ6O+jdfeBUvdzQxpskLjZUj4PFvkPVPlHZQvuNTPPz6X6wOdawGtG7bJ1RHDOGG0=
(całość w jednej linii!)
Klucz prywatny
W tym samym oknie skąd kopiujemy klucz publiczny do wgrania na serwer wpisujemy hasło dla klucza prywatnego (“Key passphrase” i “Confirm passphrase”) i zapisujemy lokalnie klucz prywatny (Save private key) – i to plik (klucz) tylko dla nas, nie wgrywamy go na serwer.
Konfiguracja po stronie serwera
Plik “authorized_keys” kopiujemy na nasze konto w Kylos do katalogu “.ssh”
/.ssh/authorized_keys
Skopiować z naszego komputera możemy za pośrednictwem zwykłego połączenia FTP, lub za pośrednictwem menedżera plików dostępnego z poziomu cPanelu.
Konfiguracja WinSCP
Gdy mamy już klucz na serwerze (/.ssh/authorized_keys) ustawiamy (lub modyfikujemy istniejące połączenie) parametry połączenia:
- Protokół pliku: SFTP
- Nazwa hosta: nazwa_konta.kylos.pl
- Numer portu: 22
- Nazwa użytkownika: nazwa_konta/użytkownika
- Hasło: Opcjonalnie – jak ustawiliśmy dla klucza prywatnego (zalecane) i zostawimy puste będzie trzeba podać przy każdym połączeniu
Musimy jeszcze ustawić odpowiedni plik klucza prywatnego dla tego połączenia:
Zaawansowane > SSH > Uwierzytelnienie: Plik klucza prywatnego
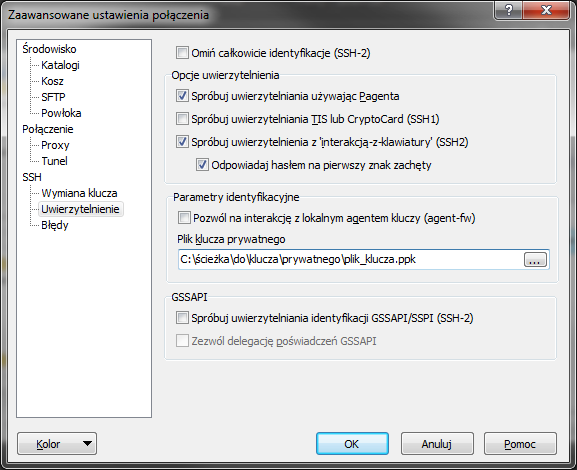
I ustawiamy (ręcznie, lub przeglądając pliki na dysku) odpowiedni plik.
Pomoc na ten temat przygotował również Kylos na swojej stronie, a jeśli nie masz jeszcze konta – a jesteś zainteresowany – kliknij tutaj ;-)
- Mały dron, duże zamieszanie, czyli seria DJI Mini i zabawa w klasy (unijne klasy dla dronów) z EASA i użytkownikami - 1970-01-01
- Opcja “restore_from_flash”, czyli sposób na zapamiętywanie ustawień w ESPHome na układach ESP8266 - 1970-01-01
- Blokowe szablony powiadomień (block notice) w WooCommerce, nawet w klasycznych motywach - 1970-01-01