W jednym z poprzednich wpisów zostały omówione sposoby na montowanie dysków (USB i sieciowych) do Raspberry Pi. Dziś częściowo wykorzystamy te wiadomości, ale pójdziemy w druga stronę – czyli udostępnimy dyski podpięte do Raspberry Pi innym komputerom w naszej sieci LAN.
Spis treści w artykule [rozwiń]
SAMBA
Z racji tego, że z dysków będą (też) korzystały komputery z systemem Windows skorzystamy z serwera plików (i drukarek) Samba.
Zaczynamy od instalacji potrzebnych pakietów:
sudo apt-get install samba samba-common-bin -yMożna jeszcze zainstalować – zwłaszcza w przypadku problemów z dostępem do zasobów:
sudo apt-get install cifs-utilsDyski
Teraz warto wybrać dysk, który chcemy udostępnić – listę dysków możemy sprawdzić za pomocą polecenia:
df -hNa potrzeby tego wpisu będzie to:
/dev/sda1 ... /media/usb1Konfiguracja podstawowa
Wprawdzie możliwości konfiguracji i ustawień jest całkiem sporo, ale przedstawię tylko kilka elementów od których moim zdaniem warto zacząć.
Otwieramy plik konfiguracyjny:
sudo nano /etc/samba/smb.confi szukamy:
[global]
workgroup = nazwa_grupy_roboczejMożna aktywować (odkomentować), jeśli korzystamy, można też zostawić tak, jak jest.
Sporo niżej szukamy fragmentu:
####### Authentication #######
#security = useri zmieniamy na:
####### Authentication #######
security = userTa mała zmiana spowoduje to, że konto, które może korzystać z Samby (zasobów, poza tymi dostępnymi dla wszystkich), musi istnieć też na Raspberry Pi jako konto użytkownika.
Kolejna zmiana spowoduje, że będziemy mogli również zapisywać w swoim domowym katalogu, do którego (domyślne ustawienie) będziemy mieli zdalny dostęp po uwierzytelnieniu:
[home]
read only = no
Polskie znaki
Zapewne przydadzą się Wam również „polskie znaki” w nazwach plików – w tym celu należy w pliku konfiguracyjnym Samby:
sudo nano /etc/samba/smb.confw sekcji:
[global]dodać:
# PL znaki w SMB
display charset = ISO08859-2
unix charset = ISO8859-2
dos charset = 852Teoretycznie zamiast „ISO08859-2” można dać „utf-8” – ale akurat u mnie (Windows 7 + Raspbian) nie zadziałało takie ustawienie.
Zasoby do udostępnienia
Na końcu pliku konfigurujemy zasoby, które chcemy móc udostępnić, w tym celu przygotowałem kilka przykładów.
Katalog dostępny dla użytkownika „patryk” (wynika to z uprawnień w samym systemie, więc nie trzeba nic dodatkowo ograniczać), znajdujący się w jego katalogu domowym na Pi, możliwość odczytu i zapisu:
[patryk_share]
comment = Prywatny
path = /home/patryk/share
read only = noDysk USB1 (/media/usb1) udostępniony jako publiczny, widoczny (usb1_public, tylko do odczytu) dla wszystkich:
[usb1_public]
comment = Dysk USB1, dla wszystkich do odczytu
path = /media/usb1
guest ok = yes
read only = yesDysk udostępniony dla z autoryzowanych użytkowników (o tym niżej), z możliwością zapisu i odczytu:
[usb1]
comment = Dysk USB01
path = /media/usb1
read only = no
create mask = 0777
directory mask = 0777
browseable = yesI na koniec mała kompilacja wszystkiego w jednym wpisie, czyli odczytać może każdy, ale zapisywać może tylko użytkownik „patryk” oraz członkowie grupy „rpl”:
[usb1]
comment = Dysk USB01
path = /media/usb1
read only = yes
guest ok = yes
# read list = uzytkownik, @grupa
write list = patryk, @rpl
create mask = 0777
directory mask = 0777
browseable = yesUprawnienia
Należy pamiętać, że oprócz konfiguracji dostępu w samej Sambie istotne są też uprawnienia danego użytkownika (lub grupy) do odczytu/zapisu plików na udostępnionych zasobach – na takich samych zasadach jak ma to miejsce lokalnie.
O montowaniu dysków już pisałem, tam również podałem ten przykład, ale domyślam się, że może się przydać – więc będzie mała powtórka, dopasowana do kontekstu.
Domyślnie „zwykli użytkownicy” nie mogą zapisywać na dyskach zamontowanych np. do katalogu /media (tu: /media/usb1), mogą tylko „konsumować treści”.
I o ile udostępnianiu dysków „do odczytu” nie ma raczej problemów, to z zapisem już mogą się pojawić problemy…
Jednym ze sposobów obejścia tego problemu jest lekka modyfikacja komendy, która służy do montowania dysków, poprzez dodanie:
-o umask=0Czyli np.:
sudo mount -t auto -o umask=0 /dev/sda1 /media/usb1A dla pliku „fstab” będzie to np. taki wpis:
/dev/sda1 /media/usb1 auto defaults,umask=0 00W tym momencie każdy użytkownik Raspberry Pi będzie mógł modyfikować znajdujące się tam plik, dotyczy to również dostępu poprzez sieć – będą decydowały ustawienia uprawnień w Sambie (patrz wyżej).
Polecenie/komenda/parametr „umask” w tej formie zadziała „tylko” dla dysków z systemem plików FAT/FAT32/NTFS.
Nie zadziała dla ext2/3/4. W tym wypadku należy skorzystać (również) np. z polecenia „chmod”, np.:
sudo chmod 777 -R /media/usb1
sudo chmod 775 -R /media/usb1Użytkownicy
Pora dodać użytkowników, a że podczas konfiguracji wybraliśmy, by pokrywali się z tymi istniejącymi również w systemie – musimy o tym pamiętać podając nazwy użytkowników podczas tworzenia:
sudo smbpasswd -a patryk
sudo smbpasswd -a pi
sudo smbpasswd -a kolejny_użytkownikDla każdego użytkownika będziemy musieli podać hasło, może być takie jak w systemie, może być inne.
A skoro użytkownik Samby musi się pokrywać z użytkownikiem w systemie, to może być potrzeba dodania odpowiedniego użytkownika. Może się jednak zdarzyć, że poza dostępem do zasobów udostępnianych w ramach serwera Samby, taki użytkownik nie powinien mieć innych dostępów. W takim przypadku można stworzyć tzw. użytkownika systemowego, za pomocą polecenia:
sudo useradd -r nazwa_użytkownikaNie zostanie utworzony katalog domowy, do tego taki użytkownik nie będzie mógł zalogować się do systemu.
Inne przydatne komendy związane z użytkownikami, to:
Kasowanie:
sudo smbpasswd -x użytkownikWłączenie konta:
sudo smbpasswd -e użytkownikWyłączenie konta:
sudo smbpasswd -d użytkownikZmiana hasła:
sudo smbpasswd użytkownikObsługa serwera
Na koniec jeszcze tylko kilka komend związanych z obsługą serwera:
Restart:
sudo /etc/init.d/samba restartUruchomienie:
sudo /etc/init.d/samba startZatrzymanie:
sudo /etc/init.d/samba stopsudo systemctl restart smbd.service
sudo systemctl start smbd.service
sudo systemctl stop smbd.serviceKonfiguracja:
sudo nano /etc/samba/smb.confPodgląd ustawień:
sudo testparm -sŁączymy się…
By uzyskać dostęp do udostępnionych zasobów, wystarczy połączyć się z serwerem podając jego IP (i np. nazwę konkretnego zasobu – znajduje się w nawiasach kwadratowych w pliku smb.conf) i jeśli jest taka potrzeba – nazwę użytkownika i hasło.
Załóżmy, że chcemy w systemie Windows 7 zamontować udostępniony zasób „usb1” jako użytkownik „patryk” (zgodnie z przykładami powyżej), w tym celu np. w oknie „Komputer” wybieramy „Mapuj dysk sieciowy”:
Wybieramy literę, pod jaką ma być widoczny (np. Z:), oraz podajemy adres serwera (Raspberry Pi) lub jak na tym przykładzie – nazwę hosta i nazwę zasobu, do którego chcemy uzyskać dostęp:
\\raspberrypi\usb1Należy jeszcze zaznaczyć (może nie zawsze trzeba, ale…):
Połącz przy użyciu innych poświadczeń
I jeśli chcemy z dysku korzystać częściej, można zaznaczyć również:
Połącz ponownie przy logowaniu
W następnym kroku należy podać nazwę użytkownika i hasło, i jeśli wszystko skonfigurowaliśmy (i wpisaliśmy) poprawnie na liście dysków powinien pojawić się nowy dysk, prosto z Raspberry Pi:

- Wtyczka BackWPup w wersji 5.x to doskonały przykład, jak wylać dziecko z kąpielą i z relatywnie świetnego narzędzia zrobić właściwie bezwartościowego gniota - 1970-01-01
- Testowy przelew w Bitcoinach z najniższą prowizją, czyli krótka historia o tym, jak zamroziłem BTC na (ponad) rok - 1970-01-01
- Nowy system kopii zapasowych w Home Assistant 2025.1 to zapewne krok w dobrym kierunku, ale zdecydowanie przedwczesny - 1970-01-01



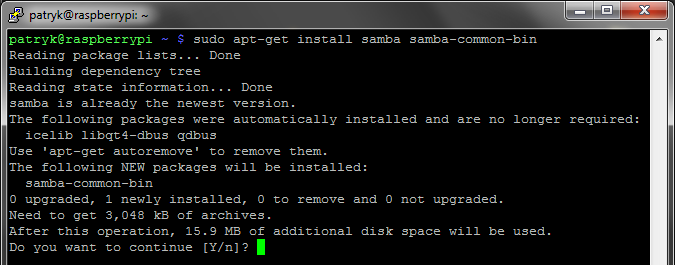
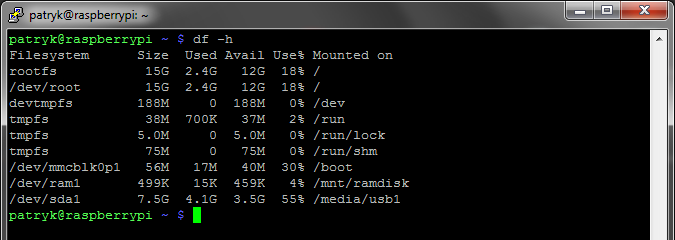
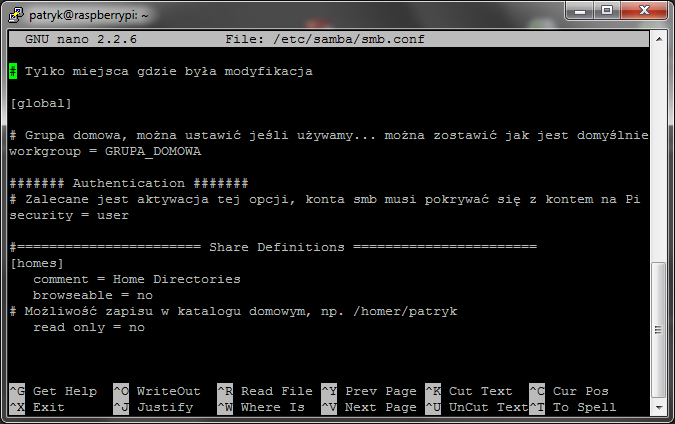
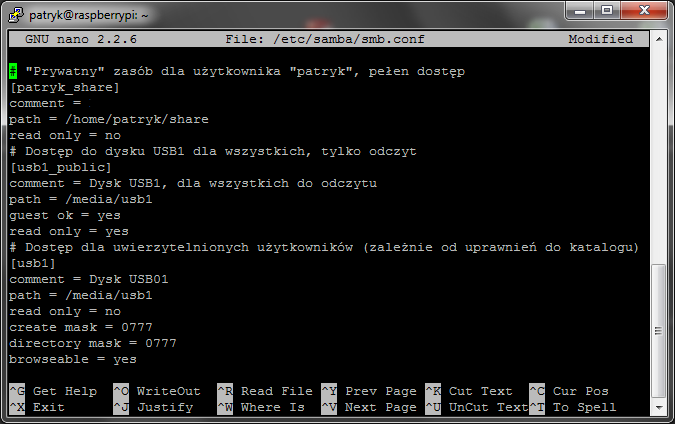


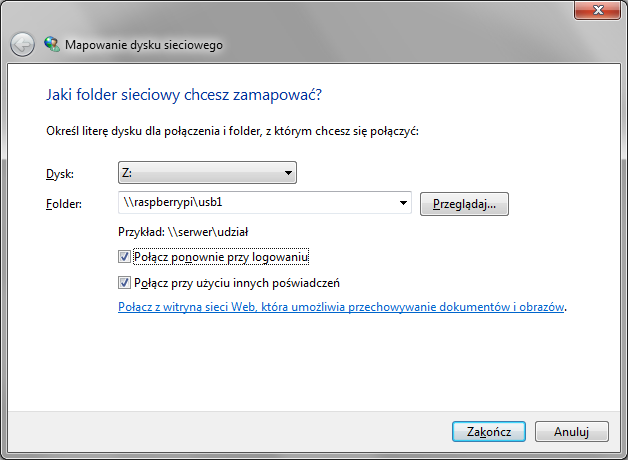
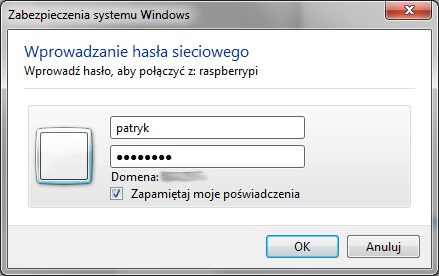
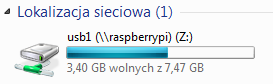












postawiłem serwer samby w/g poradnika, na windows 7 wszystko działa super, windows xp ma pewien problem, loguje się do udostępnionych zasobów, ale nie widzi żadnych plików. jakaś rada?
mój błąd, nie spojrzałem, że po odłączeniu dysku i ponownym podpięciu dysk zamontował się w innej lokalizacji
Witam
Akurat przeglądałem komentarze (majówka ;-)) i już zastanawiałem się jakie mogą być przyczyny… ;-)
Ale OK że już się wyjaśniło…
root@raspberrypi:/home/pi# sudo /etc/init.d/samba restart
[ ok ] Stopping Samba daemons: nmbd smbd.
[ ok ] Starting Samba daemons: nmbd smbd.
Hmm. Jak zrobić, żeby pliki i foldery zaczęły być widoczne w otoczeniu sieciowym Windows?
Jak dobrać się do zasobów samby z poziomu Windows?
Ok, już działa :-)
Mam tylko problem z zapisem. Mimo wpisu w sekcji read only = no:
[pi_firmware]
comment = Publiczny
path = /home/pi/firmware
guest ok = yes
read only = no
spod Windows jestem w stanie wejść, widzę pliki, niestety nie mam możliwości zapisu do tej lokalizacji.
Jakaś podpowiedź?
próbowałeś tak jak pod koniec artykułu jest napisane montować z parametrem umask=0 ? i dopisać w sekcji udostępnianej lokalizacji
create mask = 0777
directory mask = 0777
?
u mnie śmiga bez problemu
Oprócz ustawień (dostępu) w Sambie musisz też wziąć pod uwagę uprawnienia w linuxie (lokalne)
Próbuję udostępnić folder w katalogu domowym ( /home/pi/motion )
Może spróbuję tego:
create mask = 0777
directory mask = 0777
Dam znać o rezultacie.
Oprócz ustawień (dostępu) w Sambie musisz też wziąć pod uwagę uprawnienia w linuxie
Nie wiem czy tylko u Mnie jest problem, ale mam wrażenie, że Raspberry Pi ma za wąską rurę. Mam zainstalowany system Raspbiana na SanDisk 16GB HD Extreme Video, Class 10. Zainstalowałem również deluge – klient bittorrenta, sambę, podpiąłem dysk, można udostępniać bez problemu na drugi komputer.
Wrzucając plik na Deluge do ściągania, maksymalny transfer to 1,5Mb/s, zapisując go na zewnętrznym dysku podłączonego poprzez USB (który osiągał wyniki na poziomie 30Mb/s transferu z systemu na dysk, więc dysk nie dławi transferu.) Następnie zapisałem na pendrive również Sandiska, który ma przez laptopa transfery rzędy 8-10Mb/s, również ściąganie poprzez Deluge to 1,5Mb/s. Dodałem na laptopie ten sam plik, w Deluge, ściąganie jest na poziomie 9-10Mb/s (80mbit) więc całym łączem leci. Zapisanie pliku na kartę pamięci prędkość jest taka sama, czyli 1,5Mb/s.
Kopiowanie z laptopa na dysk zewnętrzny, który jest podłączony poprzez Raspberry jest również na poziomie 1,5Mb/s. Dysk zewnętrzny to Seagate Expansion 2TB, który ma oddzielne zasilanie, ładowarka do Raspberry ma 1,2A i jest rekomendowana przez Raspberry.
Dziwi Mnie, że na karcie pamięci Class 10, którą kupiłem do lustrzanki + kamery hd, gdzie transfery są na poziomie 25Mb/s, maksymalna prędkość ściągania jest 1,5Mb/s, tak samo jak i na innych dyskach.
Każdy tak ma?
Tak na szybko:
I faktycznie transfery LAN > USB są na takim poziomie…
Widziałem na oficjalnym forum Raspberry Pi, że osiągają te 7-9Mb/s – ale 1,5Mb/s to już jest zgroza.
Chciałem zrobić coś, co będzie chodzić 24/7/365 i ciągle ściągać, wysyłać torrenty. Ale jak mam przekopiować 1TB z transferem 1,5Mb/s to już sobie chyba daruje :)
A próbowałeś inne programy niż deluge?
U mnie w transmission nie było takich problemów…
Coś mi nie działa :(
Na Raspbianie w takiej konfiguracji jak teraz mam działało bez problemu…
A teraz mam Raspbmc, plik smb.conf skopiowany ze starego systemu i nie działa… Tzn na ubuntu widzę malinkę ale jak klikam, żeby otworzyć to „Zamontowanie położenia nie jest możliwe”…
Jakieś pomysły co może być nie tak?
Hm… Akurat nie korzystam z Raspbmc więc ciężko mi jednoznacznie…
Ale może spróbuj zmienić:
na:
Ew. może (zależnie od ustawień na obu systemach) jedna z wersji:
A może wystarczy:
Ew. jak masz możliwość sprawdź dostęp do SMB/Cifs na Pi z komputera np. z systemem Windows lub np. z telefonu.
Być może tak zlokalizujesz choć źródło problemu…
security = share mam… guest ok próbowałem…
z windowsa, też się dostać nie można…
Samba na tym samym pliku smb.conf, ale na Raspbianie działała bez zarzutów…
Może w RASPBMC jest jakiś firewall? W opcjach (xbmc) niby jest, i go wyłączyłem, ale to nic nie dało :(
co mi wywala pi:
[code]
pi@raspbmc:~$ service samba status
[ ok ] nmbd is running.
[FAIL] smbd is not running … failed!
[/code]
sudo /etc/init.d/samba restart nic nie daje, dalej to co wyżej… Jakieś pomysły? :P
Można spróbować obejść problem – jeśli po restarcie usługi wszystko jest OK – za pomocą małego triku…
Do „autostartu”:
dopisać przed „exit 0”:
No właśnie w tym problem, że po rastarcie też nie działa :(
Gdyby chodziło tylko o widoczność to bym może sasugerował:
Ale (po)wyżej widzę, że problem jest ze startem samej usługi…
Czy jest jakiś limit na ilość wrzucanych na taki serwer danych?
Mam podpięty do maliny peddrive 4GB, pusty. Wrzucam muzę, po około 150MB wyrzuca mi jakiś dziwny błąd i nic więcej już nie mogę wrzucić. Nawet głupiego pliku .txt Mimo miejsca na penie. To już drugi raz tak. Wrzuci ponad 100MB a potem już nic nie chce przyjąć.
A czy ten PenDrive jest „pewny”? Bo często „tanie pamięci flash” są dość problematyczne… Np.:
Ja w Raspberry Pi korzystałem już z całkiem sporej ilości nośników (flash, HDD) – i poza jednym przypadkiem z pamięcią „promocyjną” – ie było innych problemów… Również nikt ze znajomych nic takiego mi nie zgłaszał…
Czyżby pliki wrzucane na serwer nie mogły mieć polskich znaków? Jak mają, to wyskakuje mi błąd, że parametr niepoprawny.
Faktycznie, w standardzie wygląda to jakoś tak:
Dysk zamontowany w Pi (ntfs) plik „żółćńęść.mp4” – i zarówno po SMS/cifs, jaki i po DLNA nie ma z jego odtwarzaniem żadnych problemów…
W przypadku ext4 jest trochę gorzej – po SMB/cifs zamiast polskich znaków będzie „_”, czyli plik będzie nazywał się „________.mp4”, a w przypadku miniDLNA będą „krzaczki” – ale w obu przypadkach film powinien odtwarzać się prawidłowo…
Rozwiązaniem tego problemu jest dopisanie w pliku konfiguracyjnym Samby:
w sekcji
następujących linijek:
I teraz wystarczy zrestartować serwer/usługę:
Teoretycznie można by dać:
Ale z tego co pamiętam u mnie na Pi to nie działało… Chyba „za stara” Samba na Pi :-)
Witam, jeden komentarz dotyczący opisanej metody. Na wstępie dodam, że jestem nowy jeśli chodzi o linux/unix i temat raspberry pi traktuję wybitnie użytkowo, tj. dla mnie ma działać Samba w celu udostępniania plików i drukarek oraz DLNA server w celu udostępniania treści multimedialnych. Próbowałem uruchomić Sambę w sposób opisany w tym topic’u. Niestety nie udało mi się. Natomiast po kilku próbach Samba zadziałała po instalacji pakietów w następujący sposób:
1. sudo apt-get install samba -y
2. sudo apt-get install samba-common-bin -y
Prawdopodobnie Samba w mojej kompilacji (raspbian) nie działała od samego początku wskazuje na to:
– brak procesu smbd i mnbd po wyświetleniu aktywnych procesów ps -ef | grep smb [mnb],
– brak pliku smbd w ścieżce /etc/init.d/,
– brak usługi smb lub smbd, samba przy próbie wyswietlenia statusu poprzez użycie kmendy:
sudo service samba [smb, smbd] status.
Czy ktoś może to potwierdzić?
z góry dziękuję za odpowiedzi/komenarze dotyczące tego posta
Dlatego na wstępie poradnika znajduje się:
:-)
Witam wszystkich :)
Nie umiem skonfigurować serwera samby wiec zgłaszam sie z prośba do Was.
Dysk mam zamontowany wszystko jest ok.
Ścieżka do dusku do /media/dysk.
Chciałbym stworzyć 3 profile
marek
grzegorz
dom
Użytkownik dom byłby ogólno dostępny
Użytkownik grzegorz miałby dostęp do tego co dom + własny folder o nazwie Grzegorz
Użytkownik marek miałby dostęp dł wszystkich plików + własny folder marek.
Bardzo prosiłbym o przygotowanie formułki która wkleję do pliku konfiguracyjnego.
Z góry wielkie dzięki.
Witam
„Gotowca” raczej nie będzie, za dużo zmiennych (w tym związanych z uprawnieniami w systemie) ale zacząłbym np. od czegoś takiego:
[global]security = user
[homes]
comment = Home Directories
read only = no
[smb]
comment = Dysk sieciowy
path = /media/dysk
read list = @GRUPA1, użytkownik1
write list = @GRUPA2, użytkownik2
create mask = 0777
directory mask = 0777
browseable = yes
Do zasobu „/media/dysk” w trybie „do odczytu” będą mieli dostęp użytkownicy grupy GRUPA1 i GRUPA2 oraz użytkownicy użytkownik1 i użytkownik2, dodatkowo użytkownik2 i członkowie grupy GRUPA2 będą mogli w tak udostępnionym zasobie zapisywać dane.
Każdy użytkownik będzie miał też dostęp do swojego katalogu domoweg:
W przypadku gdyby tym katalogiem „użytkownika” miał być jakiś podfolder w „/media/dysk” to można polegać tylko na uprawnieniach w systemie (Linux), ale zdecydowanie lepiej np. skopiować regułę dla „smb” (np. „smb_marek”) odpowiednio modyfikując użytkowników uprawnionych do zasobu – odczyt/zapis.
PS. oczywiście pamiętając o uprawnieniach konkretnego użytkownika i/lub grupy w samym systemie Linux.
a takie coś nie zadziała ?
[dom]
comment = dla wszystkich
inherit acls = Yes
path = /media/dysk/dom
read only = No
valid users = marek grzegorz dom
[marek]
comment = for_all
inherit acls = Yes
path = /media/dysk/marek
read only = No
valid users = marek
[grzegorz]
comment = for_all
inherit acls = Yes
path = /media/dysk/grzegorz
read only = No
valid users = grzegorz
Aplikacja do obsługi WP zrobiła mi z komentarza „tekst ciągły”, wiec ciężko z nim się zapoznać… Ale zanim będę miał okazję spojrzeć na to „normalnie” – odpisze na pytanie zawarte w pierwszym zdaniu tak: Najprościej ustawić, zrestartować serwer i się przekonać… Ryzyka raczej nie ma – najwyżej się nie uda ;-)
Niby działa, lecz nie mogę tego zmapować.
Podpowiedział mi ktoś na forum, że muszę jeszcze
nadać uprawnienia:
man chmod
man chown
Nie wiesz o co może chodzić? Jak to dokładnie zrobić?
Zostałeś odesłany do pomocy (man = manual) poleceń „chmod” i „chown” :-)
Chodzi o to – jak pisałem w komentarzach, ale chyba też przez e-mail – by oprócz odpowiednich uprawnień w Sambie pamiętać (i ew ustawić odpowiednie) o uprawnieniach do systemu plików w Linuxie – m.in. do tego służą te 2 polecenia…
Przy okazji montowania dysku USB (pewnie FAT/FAT32 lub NTFS) zapoznaj się jeszcze np. z „umask” (znajdziesz m.in. w tym wpisie (Samba), oraz tym (montowanie dysków)).
Pisałeś (e-mail), że „nie możesz zamapować”, ale przez „Uruchom >> \\serwer” – po autoryzacji działa.
Przy mapowaniu zasobów sieciowych jest opcja „Połącz przy użyciu innych poświadczeń” którą należy w takiej sytuacji zaznaczyć. Następnie w oknie logowania wybierz „Połącz używając innego konta” i podaj login i hasło.
Możliwe, że będziesz musiał nazwę użytkownika podać razem z tzw. domeną, np.:
Jeśli to nie pomoże – a po stronie Raspberry Pi (Samba) masz wszystko ok, to spróbuj takiej metody:
I w wierszu poleceń skorzystaj z takiego polecenia:
net use [litera dysku] \\[IP lub nazwa sieciowa serwera]\[zasób] /user:[IP lub nazwa sieciowa serwera]\[użytkownik] [hasło]np.:
net use p: \\raspberrypi\dysk1 /user:raspberrypi\patryk Witamy123Zakładam – w końcu piszesz, że działa ręczne „wejście do zasobów” – że po stronie Raspberry Pi z uprawnieniami do udostępnionych zasobów masz już wszystko OK: Uprawnienia systemowe użytkowników do plików/katalogów/urządzeń (w pewnych sytuacjach może pomóc polecenie umask, a przynajmniej znacznie uprościć zabawę). Oraz masz odpowiednio nadane/ustawione uprawnienia w samej Sambie (należy tylko pamiętać, że uprawnienia w Sambie nie mogą „obejść” uprawnień w systemie, które są nadrzędne)
No i teraz pięknie wszystko działa. Można to jakoś ciekawie połączyć z bittorent sync?
Fajnie, że się udało… Zwłaszcza, że komentarze nie oddają skali całej batalii ;-)
Co do Bittorrent Sync – z tego co kojarzę, nie ma problemów z instalacją/konfiguracją na Raspberry Pi… Sam obecnie nie korzystam, więc raczej nie będę poruszał tego tematu w formie poradnika. Choć kto wie – może się przekonam :-)
Na pewno lada chwila (napisany, czeka na ostateczne zredagowanie) pojawi się poradnik/opis dotyczący Raspberry Pi i Copy.com – akurat korzystam i polecam. A nawet początkowe 20 GB które otrzymuje się za darmo powinno wystarczyć w przypadku Pi – a zawsze można otrzymać kolejne GB, również bezpłatnie…
A jednak mam problem z tym mapowaniem na widnowsie. Z tableta normalnie chodze po sambie a z windowsem się gryzie. Jak wpisuję w cmd:
net use p: \\serwer\dysk /user:serwer\marek xxxxxxx
to mam coś takiego:
Wystąpił błąd systemu 1219.
„Wielokrotne połączenia z serwerem lub udostępnionym zasobem przez tego samego użytkownika przy użyciu więcej niż jednej nazwy użytkownika są niedozwolone. Rozłącz wszystkie poprzednie połączenia z serwerem lub udostępnionym zasobem i spróbuj ponownie”
A czy przypadkiem nie próbujesz ponownie na tym samym urządzeniu dodać tego zasobu?
Sprawdź za pomocą „net use” na komputerze czy nie masz przypadkiem już podłączonego tego zasobu – bo po komentarzach domyślam się, że wcześniej działało…
no ja napisalem ze dzialalo jak mi sie udalo na ipadzie a na windowsie nie poszlo. Przez uruchom wszystko chodzi ok.
Przy mapowaniu zasobów sieciowych jest opcja „Połącz przy użyciu innych poświadczeń” którą należy w takiej sytuacji zaznaczyć. Następnie w oknie logowania wybierz „Połącz używając innego konta” i podaj login i hasło.
Witam, od kilku dni korzystam z serwera SAMBA + HDD podpiętego do Maliny. Taka konfiguracja jest wykorzystywana przeze mnie jako domowy serwer plików. Generalnie wszystko działa bardzo sprawnie poza małym wyjątkiem. Czasami muszę ponownie uruchomić Malinę i po tej operacji serwer już nie działa, jestem wtedy zmuszony w konsoli użyć komendy „sudo /etc/init.d/samba restart”. Po użyciu komendy wszystko wraca do normy, aż do kolejnego restartu lub odłączenia zasilania od Maliny. Czy jest możliwość wrzucenia Samby do autostartu? Jestem świeżym użytkownikiem Maliny (od tygodnia) więc proszę o pomoc. Z góry dziękuję.
Tutaj mogę zaproponować rozwiązanie z którego sam korzystam, a mianowicie odpowiednich wpisów w pliku „etc/rc.local”:
I dodajmy coś w stylu:
echo "Start miniDLNA"
sudo service minidlna start
sudo minidlna -R
sudo service minidlna restart
Dzięki temu przy każdym uruchomieniu Pi serwer DLNA będzie automatycznie startował i odświeżał listę plików.
Dziękuję za pomoc, ale chyba się nie zrozumieliśmy. Kolega napisał odpowiedź dotyczącą „miniDLNA”. Ja napisałem, że mi po ponownym uruchomieniu lub uruchomieniu od zera Maliny nie działa SAMBA. Jestem w takim wypadku zmuszony zawsze skorzystać z komendy „sudo /etc/init.d/samba restart””. Jak temu zaradzić? Dziękuję.
Tak to jest jak się odpisuje na 2 różne komentarze tego samego autora na raz – jeden dotoczył miniDLNA, drugi Samby ;-)
Ale można wykorzystać to co tam jest napisane, zmieniając usługę do restartu/uruchomienia:
echo "(re)start Samba"sudo /etc/init.d/samba restar
Ale to tylko obejście problemu, choć pewnie skuteczne…
Przyczyn może być pewnie kilka, może coś w logach znajdziesz…
Ew spróbuj w
zamienić
na
(zakładam, że Pi pracuje „na kablu” (LAN))
Witam, mam pytanie dotyczące Samby. Czy jest możliwość skonfigurowania kosza, w którym będą lądowały pliki usunięte przez użytkowników udostępnionego zasobu? Proszę o pomoc.
Tak, jest taka możliwość:
http://www.samba.org/samba/docs/man/Samba-HOWTO-Collection/VFS.html#id2651247
Wydaje mi sie, że chyba jest błąd w upisie, w miescu:
„Odczytać może każdy, ale zapisywać może tylko użytkownik „patryk” oraz członkowie grupy „rpl”:
[usb1]
(…)
create mask = 0777
directory mask = 0777
(…)
Powinno chyba być 0775 ?Bo przy 0777 będa mogli tez zapisywac inni?
777 faktycznie może na to wskazywać, i możliwe, że wkleiłem nie ten kod do przykładu… Ale możliwe też, że nie ma to znaczenia, bo będzie decydować „write list”.
W każdym razie dzięki za, po powrocie z urlopu sprawdzę/zweryfikuje to… chyba, że sam już sprawdziłeś? ;-)
Witam, czy istnieje możliwość aby do udostępnionych zasobów dostać się z poza sieci lokalnej?
Tak, ale musisz mieć publiczny adres IP – nie musi być stały, ale musi być publiczny, przypisany u dostawcy internetu do Ciebie. Wtedy wystarczy na routerze przekierować odpowiednie porty. Ale wtedy też warto pomyśleć jak dane udostępniać. Są aplikacje typu ownCloud czy Seafile.
Czy wystarczy ddns, czy adres musi być koniecznie od dostawcy internetu, bo ten raczej mi takiego nie da.
Rozwiązania typu DDNS pomagają, gdy mamy zmienny adres IP. Ale musimy mieć publiczny. Ew. są różne rozwiązania (np. TeamViewer) pozwalające łączyć się z innym komputerem i np. kopiować pliki nawet gdy jest on za NATem (prywatny adres IP).