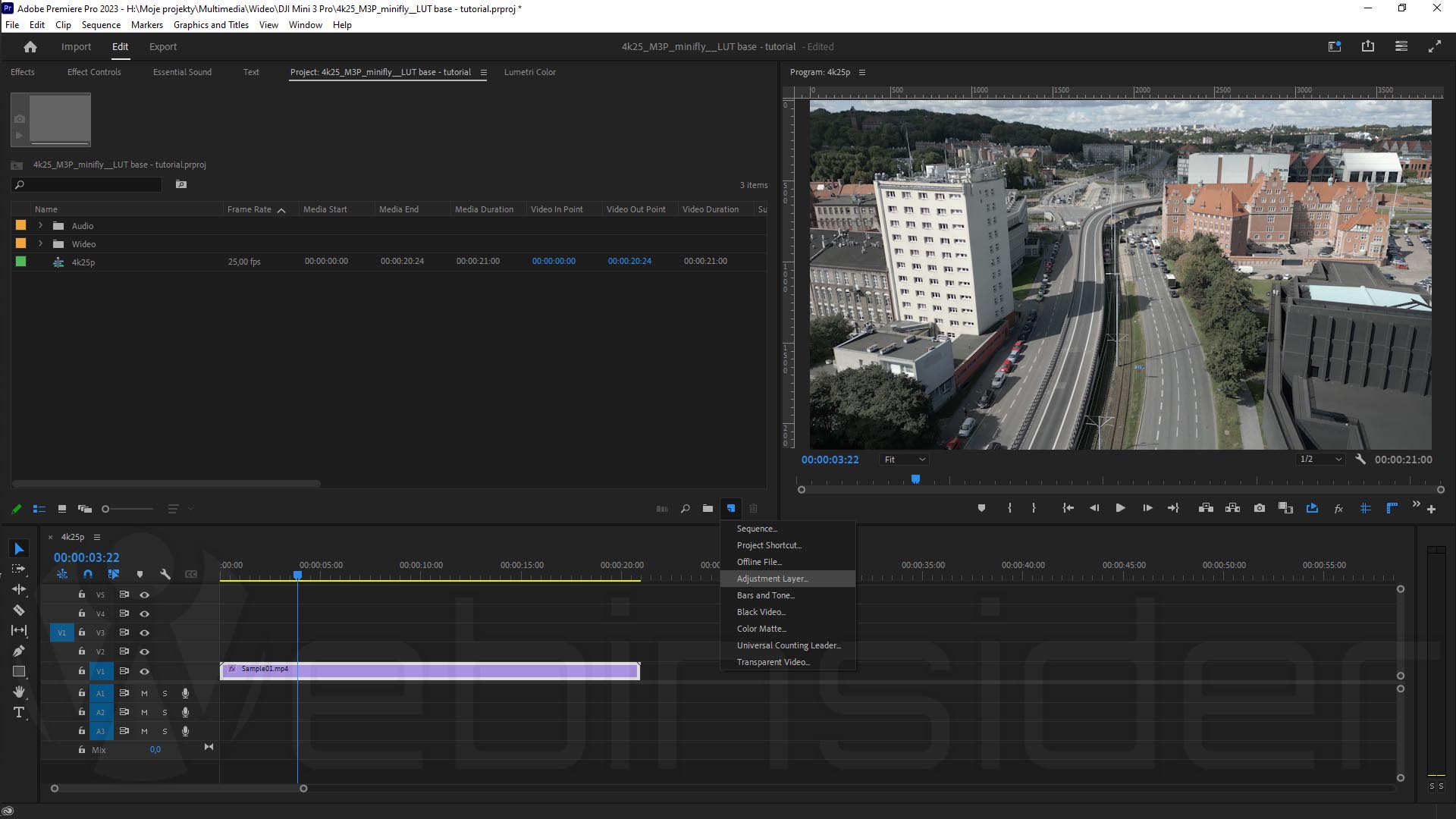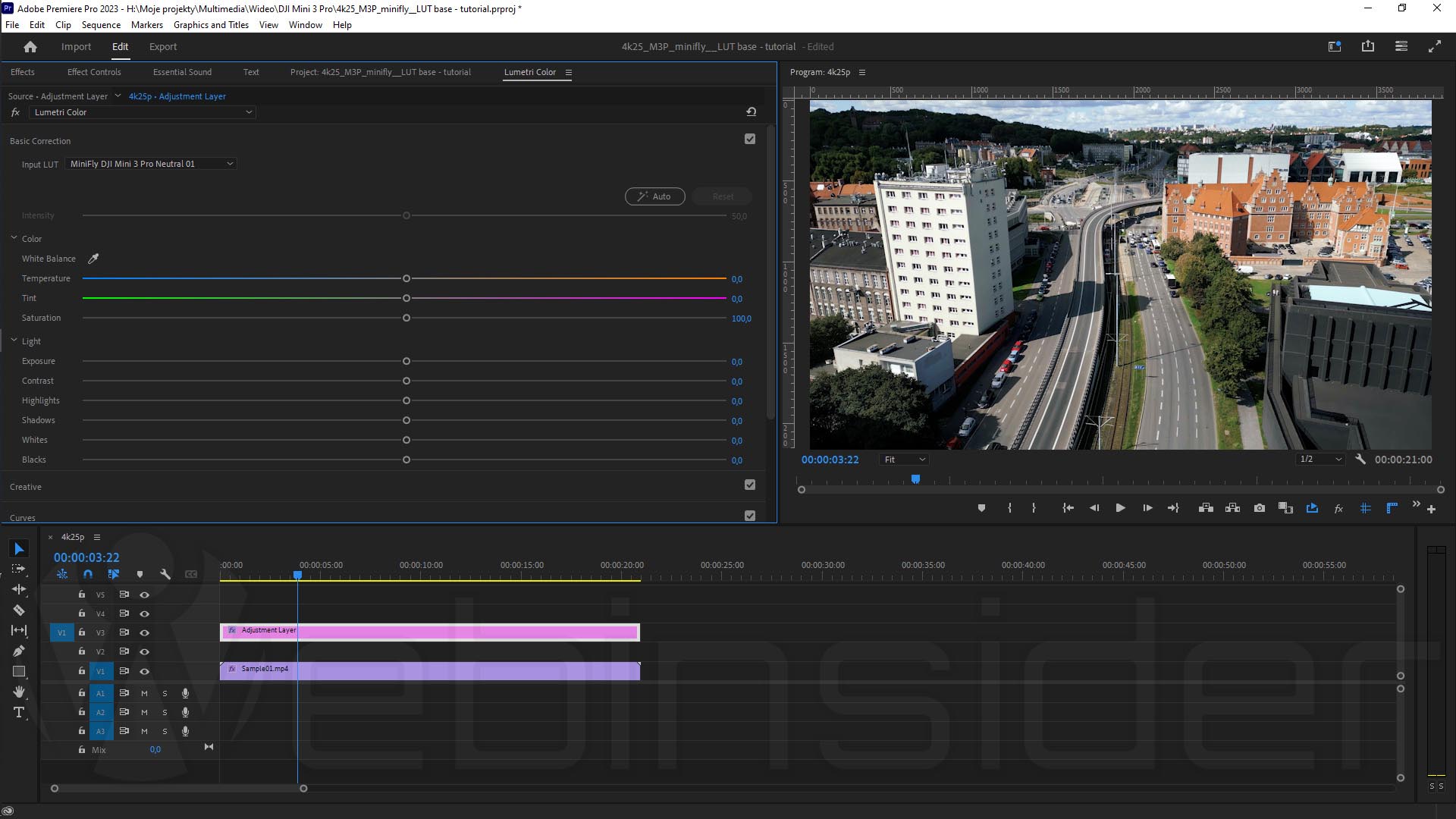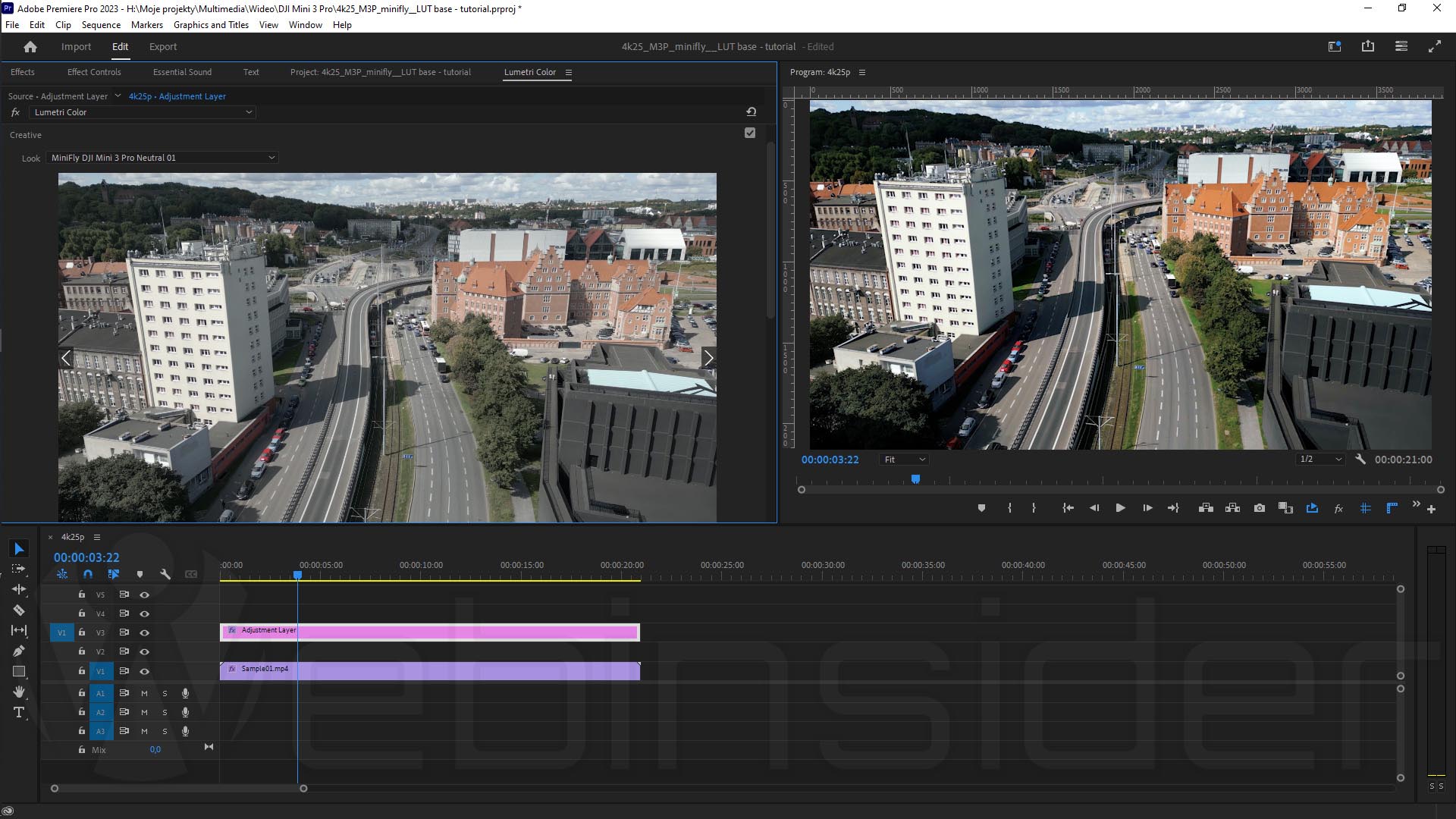Z racji tego, że w naszym sklepie internetowym znajduje się zestaw LUTów do profilu płaskiego D-Cinelike (np. nagrania z drona DJI Mini 3 Pro w trybie 10-bitowym), to od czasu do czasu na skrzynkę trafia zapytanie, czy korzystanie z takich LUTów jest skomplikowane, czy jednak poradzi sobie z nimi osoba początkująca. Zazwyczaj odpowiadam, że osoba początkująca niekoniecznie musi nagrywać w profilu płaskim, bo standardowe odwzorowanie kolorów i tak jest bardzo dobre w tym dronie, ale jak już chce, to nie ma problemu, bo korzystanie z LUTów jest proste.
Jak dodać LUT w programie Premiere Pro
Pomyślałem jednak, że trzeba w końcu się zmotywować, i przygotować krótki poradnik, jak można LUTy zaaplikować na materiał wideo. Przykład opiera się na programie Adobe Premiere Pro, który nie tylko jest płatny, to jeszcze jest to w pewnym sensie prawdziwy kombajn, co mogłoby stawiać pod znakiem zapytania sens takiego wyboru. Uznałem jednak, że nie tylko jego cena nie jest zaporowa, ale jednocześnie, jak pokażę, że nawet w tak złożonym programie dodawanie LUTów do wideo jest banalne, to będzie to dobry dowód na to, że jest to proste, i w mniej złożonych programach nie nie powinno być trudniejsze, a wręcz przeciwnie. Nie bez znaczenia jest też fakt, że po prostu „na co dzień” korzystam właśnie z Adobe Premiere Pro.
W przypadku Premiere Pro potrzebujemy skorzystać z panelu „Lumetri Color”, gdzie odbywa się całe „kolorowanie”. Jeśli panel nie jest widoczny, to trzeba go aktywować (Window -> Lumetri Color).
W tym momencie można już działać, ale dobrym sposobem – zwłaszcza gdy mamy więcej plików źródłowych – może być nienakładanie LUTów bezpośrednio na każdy plik, a skorzystanie z warstwy dopasowania, przez którą odgórnie nałożymy wybranego LUTa – wraz z ewentualnymi modyfikacjami – na materiał wideo.
Dlatego proponuję utworzyć nowy obiekt typu „adjustment layer” (warstwa dopasowania):
Wstawić go na oś czasu nad film (lub filmy), dopasować czas trwania (długość) do materiału, i na nim, korzystając z okna „Lumetri Color” wstawić wybranego LUTa.
W panelu „Lumetri Color” mamy 2 miejsca, w których możemy wczytać LUTa: „Basic Correction”:
Oraz „Creative”:
W obu przypadkach LUT wczyta się tak samo, tak samo „pokoloruje” on film (lub filmy). Natomiast mamy tu różne opcje związane z dalszym dostosowaniem wyglądu, co warto uwzględnić, jeśli chcemy dodatkowo modyfikować kolorystykę po wczytaniu LUTa.
I to właściwie tyle. Przynajmniej jeśli chodzi o wczytywanie LUTów… ;-)

- Zakupy w sklepie Bambu Lab bez podatku VAT, czyli rejestracja jako B2B oraz specjalny link do specjalnego sklepu - 1970-01-01
- W Home Assistant 2024.7 w końcu można bezpośrednio z właściwości danego elementu zarządzać jego rozmiarem w cały jeszcze czas eksperymentalnym układzie „sekcje” - 1970-01-01
- Sprzedajesz drona DJI? Usuń go ze swojego konta. Kupujesz używanego drona DJI? Zadbaj, by dotychczasowy właściciel usunął go ze swojego konta! - 1970-01-01