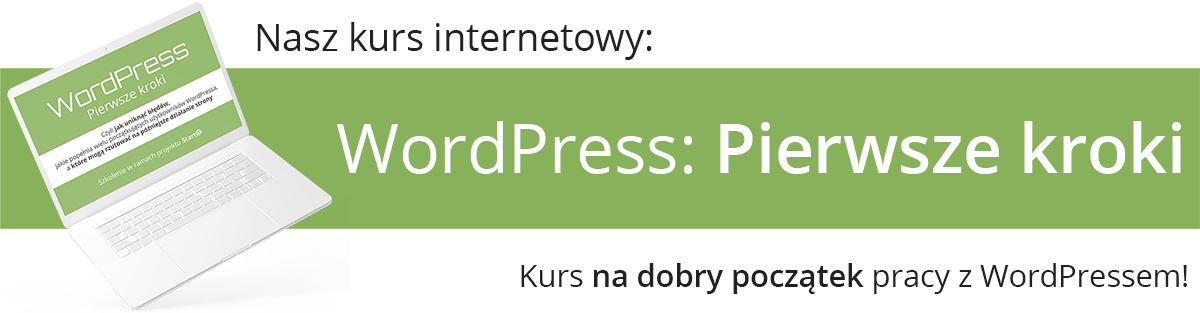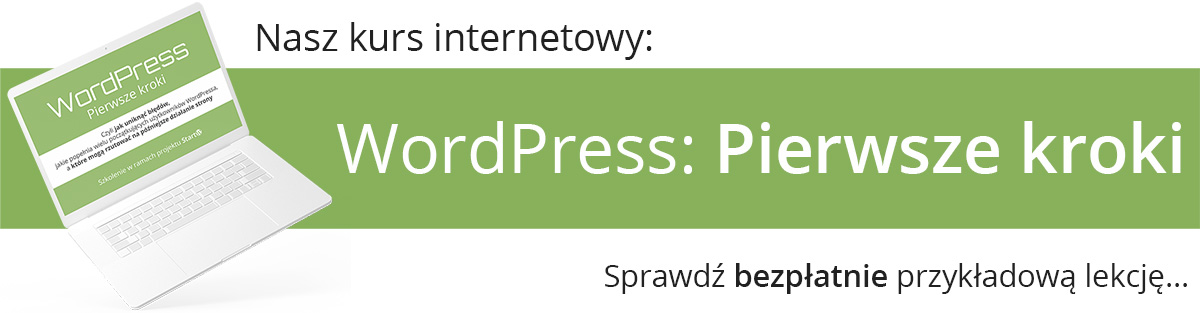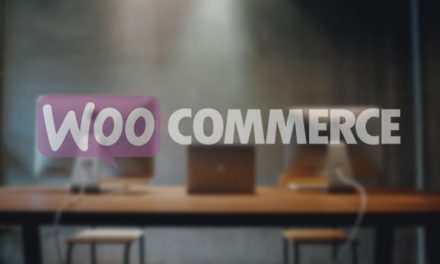Pamiętam, że na początku mojej przygody z Google Tag Managerem miałem do niego dość sceptyczny stosunek – nie widziałem w nim nic, czego bym już wcześniej nie zaadoptował na swoich stronach „po swojemu”.
Od tego czasu jednak wiele się zmieniło – zarówno w moim podejściu do GTM, jak i w samym narzędziu, i aktualnie po Google Tag Manager sięgam często i chętnie, zwłaszcza w duecie z Google Analytics.
Dziś chciałbym Wam pokazać, jak za pomocą Google Tag Manager i Google Analytics śledzić kliknięcia w (hiper)linki na naszej stronie – zarówno te wewnętrzne, jak i odesłania zewnętrzne…
Spis treści w artykule [rozwiń]
Google Tag Manager i Google Analytics
Nie będę tutaj rozpisywał się ani o Google Tag Manager, ani tym bardziej o Google Analytics – szkoda na to miejsca, zwłaszcza że pewnie prędzej baterie w mojej klawiaturze by padły niż wyczerpałbym temat… ;-)
Nie będę też pokazywał jak zaimplementować/dodać na swojej stronie GTM i/lub GA – poradników na ten temat jest cała masa, a sama operacja polega tylko na wklejeniu wygenerowanego kodu w odpowiednie/wybrane miejsce na naszej stronie (a nawet wystarczy jeden kod – do GTM, bo za pomocą tej usługi możemy dodać do strony również kod GA).
Za to postaram się Wam pokazać jak za pomocą Google Tag Manager i Google Analytics w łatwy sposób można śledzić kliknięcia w linki na naszej stronie.
Wbudowane zmienne
Zanim zaczniecie analizować linki musicie aktywować kilka niezbędnych zmiennych, które są dostępne w GTM.
W tym celu przechodzicie do kontenera który jest zintegrowany z Waszą stroną i w sekcji „zmienne” wybieracie moduły/typy zmiennych z których będziecie korzystać.
U mnie np. na jednym z testowych kont wygląda to tak:
Zewnętrzne, wewnętrzne i inne
Wprawdzie Wy tego nie musicie rozdzielać, to ja na stronie Webinsider.pl linki (i kliknięcia w nie) dla lepszej analizy podzieliłem na 3 kategorie:
- Linki wychodzące na zewnątrz
- Linki wewnętrzne (np. między stronami)
- Linki partnerskie (wydzielona grupa linków wewnętrznych)
Linków w ramach panelu administracyjnego (wp-admin/WordPress) nie śledzę, a wręcz je wykluczam z tych statystyk…
Linki wychodzące na zewnątrz
Pewnie sama nazwa wskazuje na to, że są to linki do innych stron, które czasem/często możecie spotkać w naszych wpisach/artykułach.
W panelu GTM przechodzimy do kontenera który jest wstawiony na naszej stronie i wybieramy „nowy tag”, a następnie Google Analytics i typ kodu – zalecam korzystać z kodu Universal Analitics, ale to zależy od tego jaki macie kod GA zaimplementowany na Waszej stronie (ale i tak zalecam zmianę na UA :-)).
Następnie w sekcji „skonfiguruj tag”:
- Identyfikator śledzenia – podajemy identyfikator Google Analytics danej strony (w sekcji „zmienne” można sobie ustawić sobie zmienną, dzięki czemu identyfikator będziemy mogli wybrać z listy)
- Śledź typ: zdarzenie
- Kategoria: Link wychodzący (lub dowolna inna nazwa)
- Działanie: {{Click URL}}
- Etykieta: {{Page URL}}
Klikamy „dalej” i w tym momencie przechodzimy do następnego kroku – ustawiamy wyzwalacz, czyli określamy warunki kiedy zdarzenie ma być zapisywane w statystykach.
Dla linków wychodzących będzie to „kliknij”, i w kolejnym kroku wybieramy już zdefiniowany „wyzwalacz” lub tworzymy nowy:
- Nazwa: Linki wychodzące
- Wybierz zdarzenie: Kliknięcie
- Skonfiguruj regułę -> Cele: Tylko linki
- Włącz, gdy: Page URL | dopasowanie do wyrażenia regularnego | .*
- Warunki uruchamiania -> Niektóre kliknięcia: Click URL | nie zawiera | webinsider.pl
Zapisujemy (zapisz tag) i to tyle…
Linki wewnętrzne (np. między stronami)
W przypadku analizy kliknięć w linki wewnętrzne (w ramach strony) w pierwszym kroku działamy właściwie identycznie, czyli wybieramy „new tag”, a następnie Google Analytics i typ kodu – Universal Analitics.
Następnie w sekcji „skonfiguruj tag”:
- Identyfikator śledzenia – podajemy identyfikator Google Analytics danej strony
- Śledź typ: zdarzenie
- Kategoria: Link wewnętrzny (lub dowolna inna nazwa)
- Działanie: {{Click URL}}
- Etykieta: {{Page URL}}
I tym razem klikamy „dalej” i tu – przy konfiguracji „wyzwalacza” – zaczyna się główna różnica.
Dla linków wewnętrznych typem zdarzenia ponownie będzie „kliknij”, i w kolejnym kroku wybieramy już zdefiniowany „wyzwalacz” lub tworzymy nowy:
- Nazwa: Wszystkie linki
- Wybierz zdarzenie: Kliknięcie
- Skonfiguruj regułę -> Cele: Tylko linki
- Włącz, gdy: Page URL | dopasowanie do wyrażenia regularnego | .*
- Warunki uruchamiania -> Wszystkie kliknięcia
Wprawdzie można by już na tym etapie próbować zawęzić typ linków do linków w ramach domeny, to z racji tego, że za chwilę będę wykluczał m.in. linki partnerskie, które są również linkami wewnętrznymi zostawiam(y) jak wyżej.
Teraz w sekcji „dowolna z tych reguł zablokuje tag” dodamy wykluczenia, czyli zdarzenia, które spowodują zablokowanie dodania zdarzenia do statystyk.
W moim przypadku będą to 3 typy zdarzeń:
Linki wychodzące zewnętrzne
- Nazwa: Bez wp-admin
- Wybierz zdarzenie: Kliknięcie
- Skonfiguruj regułę -> Cele: Tylko linki
- Włącz, gdy: Page URL | dopasowanie do wyrażenia regularnego | /wp-admin/(.*)/
- Warunki uruchamiania -> Click URL | zawiera | webinsider.pl/wp-admin
Linki wewnętrzne partnerskie
- Nazwa: Linki PP
- Wybierz zdarzenie: Kliknięcie
- Skonfiguruj regułę -> Cele: Tylko linki
- Włącz, gdy: Page URL | dopasowanie do wyrażenia regularnego | *.
- Warunki uruchamiania -> Click URL | zawiera | webinsider.pl/add/pp
Linki w ramach panelu administracyjnego WordPressa (WP-Admin)
- Nazwa: Linki wychodzące
- Wybierz zdarzenie: Kliknięcie
- Skonfiguruj regułę -> Cele: Tylko linki
- Włącz, gdy: Page URL | dopasowanie do wyrażenia regularnego | .*
- Warunki uruchamiania -> Click URL | nie zawiera | webinsider.pl
I tym sposobem kolejna grupa linków jest gotowa…
Linki partnerskie (wydzielona grupa linków wewnętrznych)
W moim przypadku linki partnerskie znajdują się w tej samej domenie co główny serwis, stąd na pierwszy rzut oka przypominają linki wewnętrzne, ale dla lepszej analizy postanowiłem wydzielić je do oddzielnej grupy – linki PP.
Ponownie zaczynam(y) od „new tag”, a następnie Google Analytics i typ kodu – Universal Analitics.
W sekcji „skonfiguruj tag” również bez większych zmian/różnic:
- Identyfikator śledzenia – podajemy identyfikator Google Analytics danej strony
- Śledź typ: zdarzenie
- Kategoria: Link PP (lub dowolna inna nazwa)
- Działanie: {{Click URL}}
- Etykieta: {{Page URL}}
Następnie klikamy „dalej” i tu – przy konfiguracji „wyzwalacza” – standardowo zaczynają się różnice, choć tym razem „poziom skomplikowania” przypomina pierwszy przykład, z linkami zewnętrznymi:
Dla linków partnerskich typem zdarzenia ponownie będzie „kliknij”, a w kolejnym kroku wybieramy:
- Nazwa: Linki PP
- Wybierz zdarzenie: Kliknięcie
- Skonfiguruj regułę -> Cele: Tylko linki
- Włącz, gdy: Page URL | dopasowanie do wyrażenia regularnego | .*
- Warunki uruchamiania -> Click URL | zawiera | webinsider.pl/add/pp
Na tym zakończyliście, pamiętajcie tylko by opublikować zmiany…
Działanie czy etykieta
W powyższych przykładach zawartość pól „działanie” i „etykieta” możecie zamienić miejscami zależnie od Waszych preferencji, mi akurat bardziej pasuje takie ustawienie – dzięki czemu w statystykach mam kolejność:
- Typ linku (wewnętrzny/zewnętrzny/partnerski) -> strona docelowa -> strona z której nastąpiło wyjście/przejście
Jak zamienicie to będzie:
- Typ linku (wewnętrzny/zewnętrzny/partnerski) -> strona z której nastąpiło wyjście/przejście -> strona docelowa
Zdarzenia w Google Analytics
Jeśli wszystko skonfigurowaliście prawidłowo (zarówno po stronie Google Tag Manager jak i na Waszej stronie) to w Google Analytics powinniście w raportach zauważyć nowe zdarzenia, związane z kliknięciami w linki na Waszej stronie:
- Zachowanie > Zdarzenia > Ogółem
To oczywiście tylko niewielki fragment (skrawek) możliwości Google Tag Manager, nawet w kontekście tylko Google Analytics, więc mam nadzieję, że pobudziłem Waszą ciekawość co do tego narzędzia, i czekam ew. na Wasze propozycje wykorzystania tego duetu…

- Wtyczka BackWPup w wersji 5.x to doskonały przykład, jak wylać dziecko z kąpielą i z relatywnie świetnego narzędzia zrobić właściwie bezwartościowego gniota - 1970-01-01
- Testowy przelew w Bitcoinach z najniższą prowizją, czyli krótka historia o tym, jak zamroziłem BTC na (ponad) rok - 1970-01-01
- Nowy system kopii zapasowych w Home Assistant 2025.1 to zapewne krok w dobrym kierunku, ale zdecydowanie przedwczesny - 1970-01-01