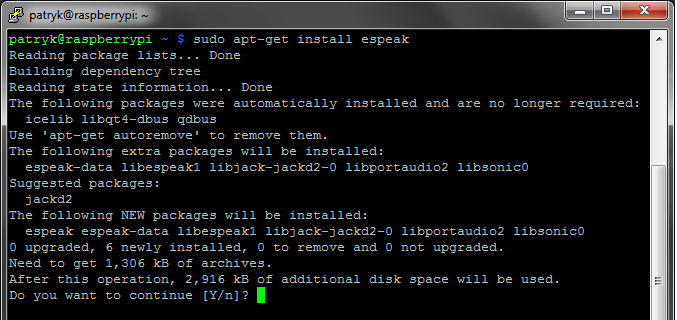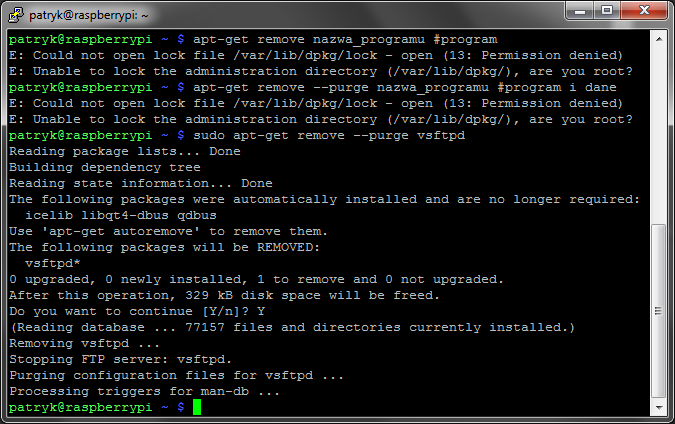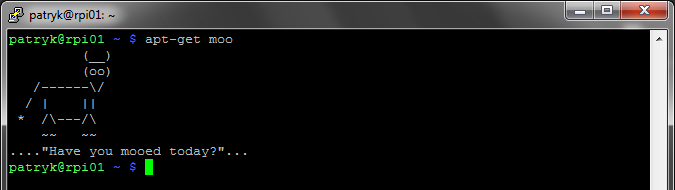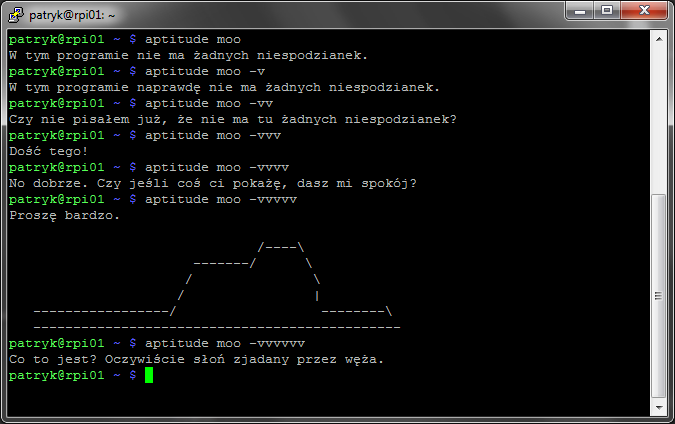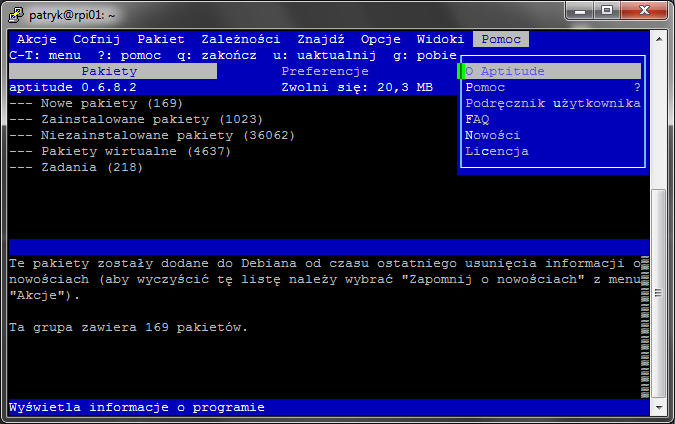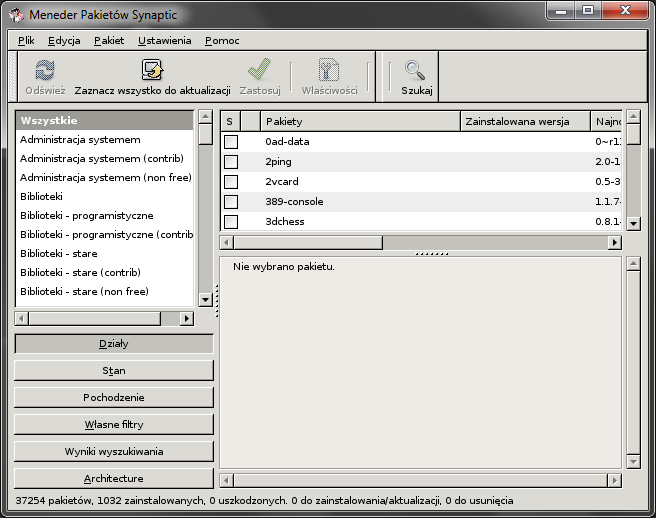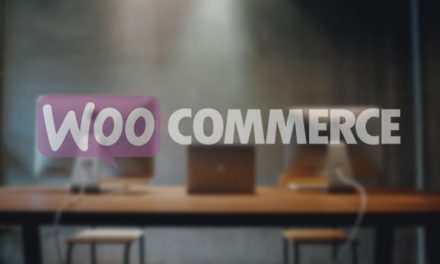Wprawdzie część Was zapewne wie jak zainstalować program będący w repozytorium Raspbiana, bo ten aspekt był już poruszany wielokrotnie, to dziś „na wszelki wypadek” zbierzemy to w całość. Oprócz tego pokaże, jak odinstalować wcześniej zainstalowany, a już niepotrzebny program…
Spis treści w artykule
apt-get, czyli komenda podstawowa
Zaczynamy od „apt-get”, gdyż jest to chyba podstawowe – i najczęściej używane, m.in. we wszelkich poradnikach – polecenie/program.
Instalacja
Instalacja programów, które są w repozytorium (bazie) jest niezwykle prosta, sprowadza się do polecenia (było już częściowo omawiane przy okazji wpisu o aktualizacji Raspberry):
apt-getA konkretnie będzie to:
apt-get install nazwa_programuLub jeśli korzystamy z konta innego niż „root” – standardowo dodajemy „sudo” przez poleceniem:
sudo apt-get install nazwa_programuDodanie „-y” na końcu powoduje, że nie musimy sami potwierdzać, że na pewno chcemy zainstalować program:
apt-get install nazwa_programu -yDezinstalacja
By odinstalować niepotrzebny program, można skorzystać z tego samego polecenia (apt-get), tylko lekko zmieniając parametry:
apt-get remove nazwa_programuLub:
apt-get remove --purge nazwa_programuBy skasować program i powiązane z nim dane (ustawienia).
Inne opcje
Czasem jakiś program może przestać (prawidłowo) działać. Wtedy oczywiście można go odinstalować i zainstalować ponownie, ale zdecydowanie szybciej będzie wymusić ponowną instalację (reinstalację):
sudo apt-get install --reinstall nazwa_programuMożna też skorzystać z komend:
apt-get autoremoveBy „automatycznie” (dlatego zalecam ostrożność) skasować niepotrzebne pakiety/programy z systemu, lub:
apt-get cleanBy wyczyścić (skasować) pobrane archiwa, które służyły do instalacji programów.
Artykuł powstał w 2013 roku, czyli kilka już lat temu, co w branży IT oznacza zazwyczaj zmiany. I takim zmianą nie oparł się również i Debian, który raczej nie słynie z szybkich i rewolucyjnych zmian (co w rozwiązaniach serwerowych raczej jest zaletą).
Od jakiegoś czasu zamiast apt-get czy aptitude korzystam z polecenia apt, które w pewnym sensie porządkuje wszystkie operacje związane z zarządzaniem pakietami. Zmiana jest o tyle bezproblemowa, że większość poleceń jest taka sama jak choćby w przypadku apt-get:
apt install
apt remove
apt purge
apt update
apt upgrade
apt autoremoveZamiast „apt-get dist-upgrade”:
apt full-upgradeJako zamiennik apt-cache:
apt search
apt showNowe polecenia:
apt list
apt edit-sourcesZainteresowanych tematem zachęcam do zapoznania się z artykułem „Using apt Commands in Linux [Complete Guide]” w serwisie It’s FOSS (nie ma sensu doublować, bo tam opisano to naprawdę dobrze).
Warto jednak zaznaczyć, że na obecną chwilę – pierwsza połowa 2020 – brak przesłanek, by w najbliższym czasie – jeśli w ogóle – polecenie apt-get miało zostać wyeliminowane z systemu. I pamiętajcie o sudo, bo z doświadczenia wiem, że sporo osób – głównie zaczynających swoją przygodę z systemem Linux – o tym zapomina.
aptitude, czyli trochę nowocześniej
„Aptitude” to… Hm… Pewnie ktoś się zaraz będzie czepiał – ale uznajmy, że to taka nakładka ulepszająca APT. Ogólnie obsługa „z wiersza poleceń” jest dość podobna do apt-get.
Instalacja
Instalacja programu/pakietu razem ze wszystkimi zależnościami:
aptitude install nazwa_pakietu
Możemy też zainstalować wybraną/konkretną wersję pakietu:
aptitude install nazwa_pakietu=wersja_pakietuNp.:
aptitude install php5=5.4.4-14+deb7u12Dezinstalacja
Kasowanie programu z zależnościami:
aptitude remove nazwa_pakietuKasowanie programu z zależnościami i plikami konfiguracyjnymi:
aptitude purge nazwa_pakietuInne opcje
Wyszukiwanie programów/pakietów:
aptitude search nazwa_pakietuInformacje o pakiecie:
aptitude show nazwa_pakietuKasuje(my) stare/niepotrzebne pakiety:
aptitude autocleanTryb graficzny
Dla wielu istotną przewagą „aptitude” nad „apt-get” może być tryb „graficzny”, który można uruchomić za pomocą polecenia:
aptitudeA skoro przy trybie graficznym jesteśmy, to warto wspomnieć jeszcze o typowo graficznym menedżerem pakietów:
synaptic
Zaczynamy od… instalacji:
sudo apt-get install synapticlub:
sudo aptitude install synapticPo instalacji uruchamiamy w trybie graficznym (wybierając z menu), możemy też – korzystając z X11 – uruchomić za pośrednictwem połączenia SSH, korzystając z komendy:
synapticW tym momencie mamy dostęp do w pełni graficznego systemu zarządzania pakietami w systemie:
Koniecznie z konta z uprawnieniami „root” – za pomocą „sudo” z X11 tak łatwo nie będzie… ;-)
Ratunku… skasowałem coś potrzebnego…
Jeśli zdarzy Wam się „niepotrzebnie” skasować coś, co jednak jest potrzebne, zawsze można zainstalować dany program jeszcze raz. Jeśli nie wiecie, jaki to był program, możecie przejrzeć historię ostatnich operacji (instalacja, de(z)instalacja, aktualizacja):
more /var/log/apt/history.log
- Wakacje składkowe ZUS a zawieszenie działalności gospodarczej, czyli uważaj, bo być może nie będziesz mógł skorzystać (w 2024) - 1970-01-01
- Przykładowy kalkulator wyceny usługi druku 3D, czyli nie tylko materiał się liczy - 1970-01-01
- Home Assistant 2024.10, czyli nowa karta „nagłówek” i niedziałający TTS w ramach usługi Google Cloud - 1970-01-01