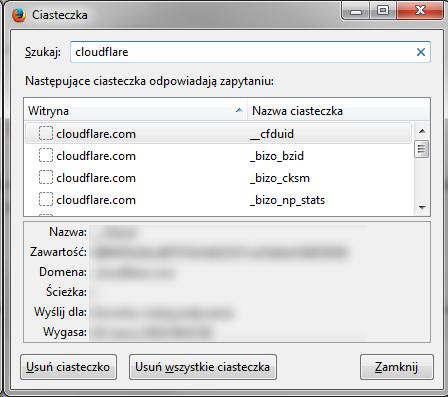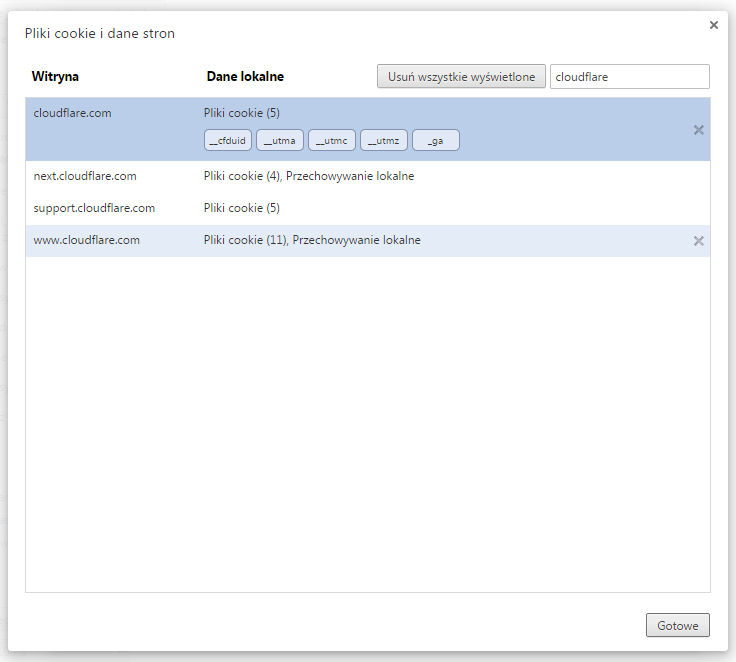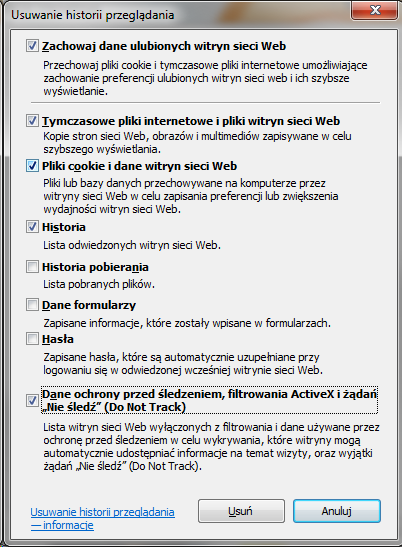Króciutki wpis, ale być może komuś się przyda – z usługi Cloudflare korzystam na większości swoich stron, czy to dla dodatkowej ochrony, czy jako szybki serwer DNS. Nawet jakiś czas temu opisałem jak wykorzystać Cloudflare jako dynamiczny serwer DNS (DDNS), a to dzięki dostępnemu API i naprawdę szybkiej aktualizacji wpisów dla strefy DNS…
Spis treści w artykule [rozwiń]
Cloudflare i problem z zalogowaniem
Dziś podczas próby zalogowania do usługi przywitał mnie taki oto komunikat:
Login to your Cloudflare account
Sorry, this form has expired. Please try logging in again. Please ensure you have cookies enabled in your browser as this site requires them.
Oczywiście obsługę plików cookies (ciasteczek) mam aktywną w przeglądarce, więc to raczej nie tędy droga – choć nie oznacza to wcale, że to właśnie nie w ciasteczkach znajdziemy problem rozwiązaniem problemu…
Czyszczenie ciasteczek Cloudflare
By wyeliminować ten problem najczęściej/zazwyczaj wystarczy usunąć stare ciasteczka (pliki cookies) związane ze stroną Cloudflare.
Wprawdzie można zrobić to „globalnie”, czyli skasować wszystkie ciasteczka, to jednak – tam gdzie można – zalecam zadziałać niczym sprawny chirurg, i skasować tylko i wyłącznie ciasteczka związane z Cloudflare:
Mozilla Firefox
- Narzędzia > Prywatność > usuń pojedyncze ciasteczka
Szukamy ciągu „cloudflare” i kasujemy związane z usługą ciasteczka:
Google Chrome
- Ustawienia > Pokaż ustawienia zaawansowane > Prywatność > Ustawienia treści > Wszystkie pliki cookie i dane witryn
Szukamy ciągu „cloudflare” i kasujemy związane z usługą ciasteczka:
Microsoft Internet Explorer
Tu sytuacja wygląda trochę inaczej, bo chyba nie ma opcji usuwania konkretnych ciasteczek:
- Narzędzia > Opcje internetowe > Ogólne > Historia przeglądania > Usuń
Usuwamy wybrane ciasteczka w przeglądarce Internet Explorer
Dlatego możemy zastosować alternatywne rozwiązanie i dobrać się do nich ręcznie, za pomocą katalogu:
- Windows 7: %userprofile%\AppData\Roaming\Microsoft\Windows\Cookies
- Windows 8 i 8.1: %userprofile%\AppData\Local\Microsoft\Windows\INetCookies
Ale by nie przeszukiwać ręcznie każdego pliku – bo może być ich i kilka tysięcy – warto skorzystać z polecenia „findstr” za pomocą którego wyświetlimy tylko pliki zawierające ciąg „cloudflare”.
W tym celu uruchamiamy wiesz poleceń i wpisujemy następujące polecenie:
Windows 7:
findstr "cloudflare" %userprofile%\AppData\Roaming\Microsoft\Windows\Cookies\*
Windows 8 i 8.1:
findstr "cloudflare" %userprofile%\AppData\Local\Microsoft\Windows\INetCookies\*
Ale możemy cały proces jeszcze bardziej usprawnić, modyfikując komendę w taki sposób, by automatycznie skasowała znalezione pliki:
Windows 7:
for /f "eol=: delims=" %C in ('findstr /m cloudflare %userprofile%\AppData\Roaming\Microsoft\Windows\Cookies\*') do del "%C"
Windows 8 i 8.1:
for /f "eol=: delims=" %C in ('findstr /m cloudflare %userprofile%\AppData\Local\Microsoft\Windows\INetCookies\*') do del "%C"
I po problemie :-)

- Wtyczka BackWPup w wersji 5.x to doskonały przykład, jak wylać dziecko z kąpielą i z relatywnie świetnego narzędzia zrobić właściwie bezwartościowego gniota - 1970-01-01
- Testowy przelew w Bitcoinach z najniższą prowizją, czyli krótka historia o tym, jak zamroziłem BTC na (ponad) rok - 1970-01-01
- Nowy system kopii zapasowych w Home Assistant 2025.1 to zapewne krok w dobrym kierunku, ale zdecydowanie przedwczesny - 1970-01-01