Wczoraj pisałem o tym jak zaktualizować system Debian 7 Wheezy do wersji Jessie, zarówno w przypadku „dużych komputerów” i serwerów (np. VPS), jak i Raspberry Pi.
Podkreślałem też, by przed aktualizacją zrobić kopię zapasową, która może się przydać – i nie pisałem wtedy tego „od tak, bo wypada”, ale dlatego, że byłem już po pierwszym procesie przywracania systemu do starszej wersji, gdyż niektóre elementy mojej infrastruktury „inteligentnego domu” gryzły się z nowym systemem.
Problem do rozwiązania, ale chciałem na wieczór wystartować Pi, więc przywrócenie z kopii zapasowej wydawało się najszybszym rozwiązaniem – przy tej operacji, kolega nie zwrócił uwagi na to, że do komputera jest podłączony dodatkowy dysk twardy USB, i tym samym karta pamięci (konkretnie czytnik) otrzymała inna literę, i po kilku sekundach dysk 320 GB był już w systemie widoczny jako karta SD od Raspberry Pi (2 partycje, 64 MB + 14 GB).
Spis treści w artykule [rozwiń]
DMDE (Disk Editor and Data Recovery Software)
Na początek poszły 2 proste programy do odzyskiwania danych, ale szybko okazało się, że one analizują tylko partycje, a większość utraconych danych na dysku USB znajdowała się w tym momencie w nieprzydzielonej części.
Oczywiście można było w tej niewykorzystanej przestrzeni utworzyć partycję, która można by potraktować którymś z 2 wcześniej używanych programów, ale w przypadkach tego typu (utrata danych) nim mniej dodatkowych operacji na dysku, tym lepiej.
Dlatego w ruch poszedł program DMDE, z którego korzystam rzadko – zazwyczaj nie mam takiej potrzeby, ale wiedziałem, że do tego zadania będzie idealny, i w jego przypadku obejdzie się bez startowania komputera z jakiejś płyty narzędziowej, co było akurat w tym momencie było dla mnie istotne.
Mały, lekki i (częściowo) bezpłatny
Program DMDE pobierzecie z tej strony, spakowany zajmuje ok 1 MB, i działa bez instalacji – właściwe same zalety…
W podtytule napisałem „częściowo darmowy”, co wynika z tego, że program w wersji podstawowej jest bezpłatny, choć nie posiada niektórych bardziej zaawansowanych opcji.
Na szczęście dla postawionego przed nim celu (w użytku niekomercyjnym) wystarczy wersja bezpłatna.
Odzyskiwanie partycji za pomocą programu DMDE
Proces odzyskiwania partycji zaczynamy od uruchomienia programy, i wyboru dysku (urządzenia fizyczne):
Program dokona szybkiego skanowania dysku, i wyświetli znalezione wcześniejsze partycje:
W naszym przypadku (wiem, spodziewaliście się tu 2 partycji po Raspberry Pi, ale usunąłem je zanim pomyślałem o tym poradniku ;-)) jest to 1 partycja 320 GB.
Zaznaczymy i klikamy „wstaw”:
Jeśli na liście macie więcej partycji, i nie macie pewności czy wybraliście właściwą możecie jeszcze w tym momencie wybrać „otwórz wolumin” by się upewnić, że wybraliście dobrą partycję.
Ja jestem pewien, nie tylko dlatego, że na liście była tylko 1 dostępna, więc klikam „ignoruj”.
Pojawi się ekran wybory typu partycji:
- Partycja podstawowa (MBR) – najczęściej, zwłaszcza jeśli była tylko 1 partycja
- Dysk logiczny (MBR) – jeśli na dysku było więcej partycji, i to jest jedna z tych „dodatkowych”
- Partycja GUID (GPT) – dotyczy dysków sformatowanych jako GPT
Wybór typu partycji zależy do tego jak skonfigurowany był Wasz dysk.
W tym momencie powinien pojawić się podgląd tego, jak będzie wyglądała struktura dysku po przywróceniu partycji:
I gdy wszystko się zgadza – klikamy „zastosuj”, oraz wybieramy gdzie zapisać mały plik niezbędny do ew. cofnięcia zmian, gdyby jednak okazało się, że to np. jednak nie ta partycja:
I właściwie na tym koniec:
Dysk (partycja) powinien pojawić się ponownie w systemie – jeśli tak się nie stało, możliwe, że trzeba odłączyć i ponownie podłączyć dysk (dyski USB) lub zrestartować komputer (dyski ATA/SATA).

- Wtyczka BackWPup w wersji 5.x to doskonały przykład, jak wylać dziecko z kąpielą i z relatywnie świetnego narzędzia zrobić właściwie bezwartościowego gniota - 1970-01-01
- Testowy przelew w Bitcoinach z najniższą prowizją, czyli krótka historia o tym, jak zamroziłem BTC na (ponad) rok - 1970-01-01
- Nowy system kopii zapasowych w Home Assistant 2025.1 to zapewne krok w dobrym kierunku, ale zdecydowanie przedwczesny - 1970-01-01



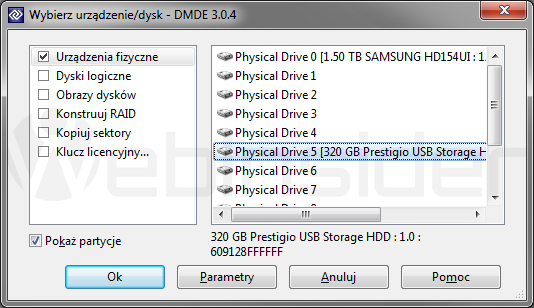

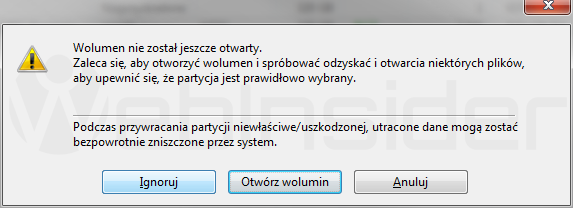
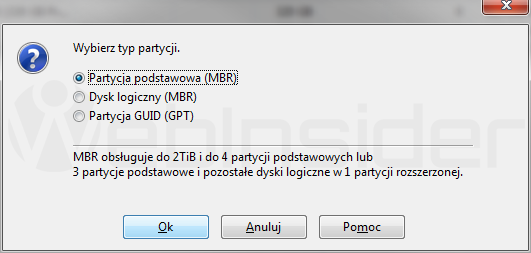
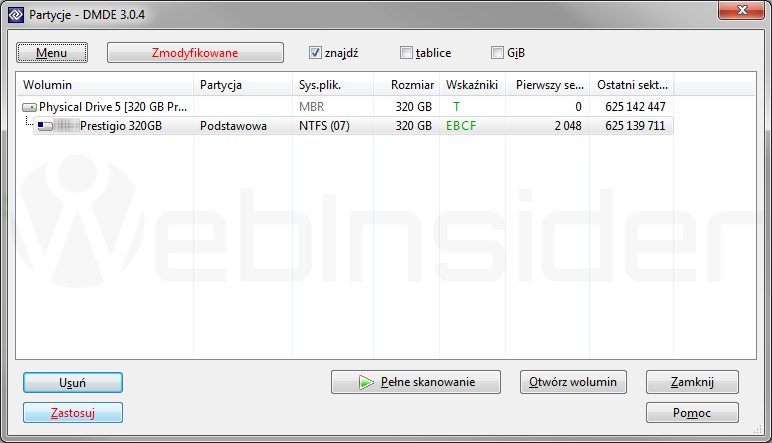

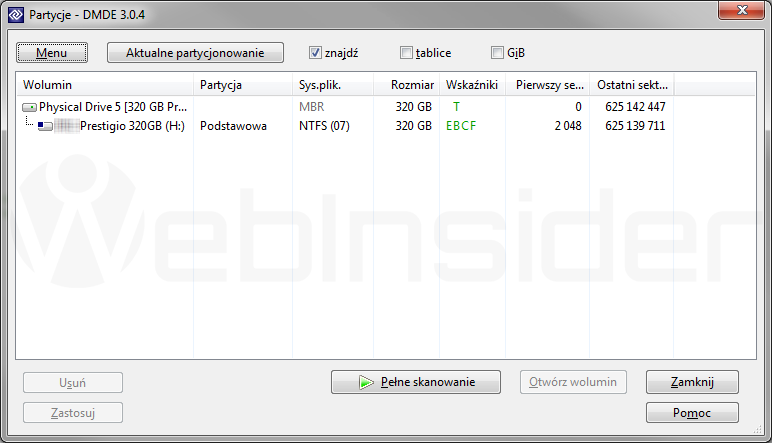














Świetny przykład wykorzystania bezpłatnej wersji programu DMDE. Warto wspomnięć że wersja płatna programu, posiada 3 rodzaje licencji zależnych od sposobu jego wykorzystania: prywatnie, firmowo lub komercyjnie. Program dostępny jest również na stronie polskiego dystrybutora http://dmde.pl zapewniającego polskie wsparcie.
Mi niestety wyskakuje Volume N: []
[Data Volume]
Size: Unknown GB
BitLocker Version: None
Conversion Status: Fully Decrypted
Percentage Encrypted: 0,0%
ERROR: An error occurred (code 0x80070057):
Parametr jest niepoprawny.
Tworzyłem bootowalny plik i nie zauważyłem, że wybrałem nie ten pendrive – oba tej samej pojemności. Szybko jednak go wyjąłem, ale jak widać za późno. Opisane tu metody nie działają :-(.
C:\Windows\system32>repair-bde n: d: -pw -force
BitLocker Drive Encryption: Repair Tool version 10.0.19041
Copyright (C) 2013 Microsoft Corporation. All rights reserved.
Enter the password to unlock this volume:
LOG ERROR: 0xc0000030
Failed to open 'n:’. (0x80070057)
ERROR: Cannot open 'n:’. Check that it is not currently in use. To continue
even when the volume is in use, add the -Force option.
Niestety, to nie jest tak, że w takiej sytuacji jest magiczny klucz do danych. Raczej szukamy, kombinujemy, a może się uda. Nie zawsze jest łatwo, nie zawsze da się odzyskać dane. Sam kiedyś straciłem 2 TB danych, bo kilka różnych metod nic nie dało. Ostatecznie uznałem, że trzeba wiedzieć, kiedy uznać swoją porażkę. Na szczęście najważniejsze dane były w kopii zapasowej. Nie wszystkie, bo niektórych się nie opłaca, ale przynajmniej te najważniejsze…