Dziś chciałbym Wam przedstawić 2 proste metody na nagrywanie tego, co dzieje się na ekranie naszego telefonu – i w obu przypadkach nie będzie konieczne posiadanie zrootowanego urządzenie (bo na urządzeniach zrootowanych większych problemów ze znalezieniem odpowiedniej aplikacji raczej nie powinno być problemów). Na deser – korzystając z okazji – zajmiemy się też zrzutami (z) ekranu.
Spis treści w artykule
Android Debug Bridge & shell
Zaczniemy od tego, co w systemie już jest (wymagany Android 4.4 KitKat lub nowszy), czyli skorzystamy z polecenia „adb”.
Oprócz systemu Android 4.4 (lub nowszego) potrzebny jest jeszcze program Android Debug Bridge zainstalowany na komputerze oraz aktywny tryb „debugowanie USB” w samym urządzeniu (np. w telefonie). Jak przygotować komputer i telefon pisałem przy okazji poradnika dotyczącego tworzenia kopii zapasowych w systemie Android 4+, i tam też Was odsyłam.
Zrzut ekranu (grafika)
Zaczniemy od zrzucania ekranu do pliku PNG:
adb shell screencap /sdcard/screencap.pngChyba nie ma czego tu tłumaczyć – mamy polecenie oraz ścieżkę i nazwę pliku.
Zrzut ekranu bezpośrednio z poziomu telefonu
A skoro przy zrzutach ekranu jesteśmy, to warto wspomnieć, że w przypadku większości urządzeń można taki zrzut wykonać bezpośrednio z poziomu urządzenia, poprzez jednoczesne naciśnięcie kombinacji klawiszy:
Power + ciszej (Volume-)Nagrywanie filmów
Nagrywanie filmów (do MP4) nie jest bardziej skomplikowane od robienia zrzutu ekranu:
adb shell screenrecord /sdcard/screenrecord.mp4Choć możemy rozbudować to polecenie o kilka dodatkowych opcji:
adb shell screenrecord --time-limit 10 --bit-rate 8000000 /sdcard/screenrecord.mp4- –time-limit 10: czas nagrywania, maksymalnie 180 sekund
- –bit-rate 8000000: ilość danych wykorzystywana do kodowana materiału (domyślnie jest to 4000000 – 4 Mbps)
- –size <WIDTHxHEIGHT>: rozdzielczość w pikselach (domyślnie pełna/natywna rozdzielczość urządzenia)
Pobieranie zapisanego pliku
Wprawdzie tak zapisany plik można pobrać choćby za pomocą systemowego menedżera plików – no ale prawdziwy geek ma do tego odpowiednią komendę:
adb pull /sdcard/screencap.png
adb pull /sdcard/screenrecord.mp4Aplikacja do nagrywania
Gdy na Waszym urządzeniu gości Android 5 lub nowszy możecie skorzystać z jednej z kilku aplikacji do nagrywania filmów bezpośrednio na samym urządzeniu.
W tym małym zestawieniu postaram się przedstawić kilka takich aplikacji – wszystkie są darmowe (lub występują w wersji darmowej, i mają wystarczająca funkcjonalność). Po wstępnej selekcji zostały 4 aplikacje, z tego przy jednej mam/miałem spore wątpliwości, czy jej tez nie odrzucić…
Kolejność nieprzypadkowa – alfabetyczna:
Hecorat: AZ Screen Recorder
Aplikacja AZ Screen Recorder występuje zarówno w wersji bezpłatnej, jak i płatnej. Płatna ma trochę więcej opcji, ale pewnie w większości przypadków wystarczy Wam to, co oferuje aplikacja w wersji bezpłatnej.
Ze wszystkich przedstawionych aplikacji ta została pobrana najwięcej razy (500 000 – 1 000 000), oraz ma najwyższą ocenę (4.5), co w sumie mnie nie dziwie, bo ze wszystkich 4 to chyba właśnie ta zostanie na moim telefonie najdłużej.
Ustawienia
W ustawieniach aplikacji znajdziemy wszystkie najważniejsze opcje, m.in.:
- Opcje związane z zatrzymywaniem/kończeniem nagrywania
- Rozdzielczość i ilość klatek (FPS)
- Bitrate (Auto, 1-12 Mbps)
- Orientacja
- Time-lapse (1/3 – x3)
- Nagrywanie dźwięku (z mikrofonu)
- Tekst i logo na nagraniu
- Śledzenie (pokazywanie) dotyku
- Odliczanie przed startem
- Ścieżka zapisywania
Co może być dla wielu istotne – aplikacja nagrywa również dźwięk z mikrofonu urządzenia, czyli możemy na bieżąco komentować to, co dzieje się na ekranie, a w wersji płatnej dodatkowo możemy do nagrania dołożyć widok z przedniej kamery.
Nagrywanie
Obsługa aplikacji jest dość banalna – po uruchomieniu pojawia się pływający panel z kilkoma najważniejszymi opcjami:
- Rozpoczęcie nagrywania
- Ustawienia/opcje
- Ścieżka zapisu
- Wyjście z programu
Samym nagrywaniem możemy z poziomu paska powiadomień, gdzie mamy takie opcje jak pauza, zatrzymanie i rysowanie (ostatnia opcja tylko w wersji płatnej).
Można też dodać pływającą czerwoną kropkę, za pomocą której możemy dodatkowo sterować nagrywaniem (pauza i koniec), ale jest ona wtedy widoczna również na samym nagraniu.
Po zakończeniu nagrywania od razu możemy plik udostępnić, usunąć lub przyciąć (ostatnia opcja tylko w wersji płatnej).
ICOS LLC: ilos screen recorder
Aplikacja ilos screen recorder ma trochę niższą ocenę (4.1) oraz zdecydowanie niższą liczbę pobrać (10 000 – 50 000).
W przypadku tej aplikacji zastanawiałem się również, czy na pewno zostawić ją w tym zestawieniu – i wcale nie chodzi o witający nas przy uruchomieniu ekran logowania do konta, bo ten można łatwo obejść klikając na różowy przycisk „tap to capture screen”.
Ustawienia
To, co może działa – moim zdaniem – na niekorzyść tej aplikacji to relatywnie skromne ustawienia/opcje:
Mamy właściwie tylko podstawowe ustawienia:
- Nagrywanie dźwięku z mikrofonu
- Śledzenie (pokazywanie) dotyku
Dodatkowo możemy wybrać jakość nagrywanego materiału, ale mamy tutaj tylko 3 zdefiniowane ustawienia:
- Standard: 1280×720 10 fps 1 Mbps
- Medium: 1920×1080 10 fps 2 Mbps
- High: 1920×180 30 fps 4 Mbps
Nie udało mi się też w żadnym trybie nagrać prawidłowo obrazu, za każdym razem wychodziło coś w tym stylu:
Aplikację postanowiłem jednak zostawić w zestawieniu, gdyż może to być problem pojawiający się tylko na moim urządzeniu, a samo ograniczenie możliwości ustawień do minimum dla niektórych może być również zaletą ;-)
Nagrywanie
Za to z samą obsługą nagrywania raczej nie ma problemów – wystarczy kliknąć „start capture” by pojawiło się powiadomienie z możliwością wystartowania nagrywania:
Również z paska powiadomień możemy wstrzymać lub całkowicie zatrzymać nagrywanie.
Po zakończeniu nagrania jest ono dostępne we wbudowanej w program galerii, z której poziomu możemy plik zapisać, skasować lub udostępnić.
Jake Wharton: Telecine
Telecine pobrań wprawdzie ma na razie niezbyt niewiele (5 000 – 10 ), ale za to może pochwalić się całkiem wysoką oceną w sklepie Google Play (4.4).
Ustawienia
Ustawień wiele w aplikacje nie znajdziemy, ale powiedzmy, że to, co najważniejsze jest:
Tak więc mamy:
- Rozmiar nagrania (3 opcje do wyboru: 100%, 75% i 50%)
- 3-sekundowe odliczanie
- Nie pokazuj w ostatnio użytych aplikacjach
- Informacje o nagrywaniu w powiadomieniach
- Śledzenie (pokazywanie) dotyku
I to właściwie tyle – dużo nie ma, ale podstawowe opcje są :-)
Nagrywanie
Sam proces nagrywania jest prosty – choć troszkę się różni od tego, do czego mogły przyzwyczaić nas pierwsze 2 aplikacje.
Po uruchomieniu aplikacji zaczynamy od kliknięcia w przycisk „uruchom nakładkę”, co spowoduje wyświetlenie w prawym górnym rogu nakładki z dwoma przyciskami – anuluj i nagraj (biała ikona kamery na czerwonym tle):
Następnie jeszcze raz musimy kliknąć, tym razem na napis „nagraj” – w tym momencie rozpocznie się nagrywanie.
Jeśli nie aktywowaliśmy opcji dotyczącej informacji o nagrywaniu w powiadomieniach to o nagrywaniu informuje nas tylko systemowa ikona „przesyłanie obrazu” na górnej belce.
Trochę nietypowe jest kończenie nagrywania – musimy kliknąć zegar (systemowy), czyli tam, gdzie wcześniej znajdowała się nakładka, która uruchamiała nagrywanie.
Brakuje też trochę możliwości wstrzymania nagrywania – no ale od czego jest później postprodukcja ;-)
The Misty Games: Unlimited Screen Recorder
Aplikacja Unlimited Screen Recorder może się pochwalić oceną 4.1 w Google Play oraz pobraniami w przedziale 10 000 – 50 000.
Co do samego działania aplikacji to mam mieszane uczucia – raczej jest OK, choć mam pewne zastrzeżenia co do możliwości sterowania procesem nagrywania…
Ustawienia
Wszystkie ustawienia znajdziemy na jednym ekranie – choć nie obejdzie się bez przewijania, czyli jest dobrze:
Znajdziemy tu takie ustawienia jak:
- Bitrate (1-20 Mbps)
- Kodek (H.264, MPEG-4 SP)
- Ilość klatek na sekundę (5-60 + własne)
- Rozdzielczość (pełna lub połowa)
- Orientacja ekranu/nagrania
- Jakość dźwięku (16-48 Khz)
- Nagrywanie z mikrofonu
- Czas nagrywania
- Śledzenie (pokazywanie) dotyku
- Katalog dla nagrań
Jak widać – jest tego sporo, i choćby z tego względu warto się zainteresować aplikacją…
Nagrywanie
Sam proces nagrywania i sterowania nim jest ograniczony do minimum – po prostu klikamy przycisk nagrywania i tyle:
Żadnego odliczania, żadnego oczekiwania na potwierdzenie rozpoczęcia nagrywania, gdy będziemy już w odpowiedniej/wybranej do nagrania aplikacji- dla jednych będzie to zaleta, dla innych może to być wadą.
Jak już zaczniemy nagrywanie jedyną opcją, jaką mamy do dyspozycji jest zatrzymanie nagrywania z poziomu powiadomień – aplikacja zakończy nagrywanie, i od razu zapisze nagranie do pliku w zdefiniowanym przez nas katalogu.
Podsumowanie
Mam nadzieję, że ten poradnik (nagrywanie za pomocą ADB), jak i zestawienie aplikacji do nagrywania okaże się dla Was pomocne.
Jeśli chodzi o różnice w jakości to raczej nie zaobserwowałem jakiś znaczących – może poza problemem z rozdzielczością ekranu na nagraniu z aplikacji ilos screen recorder – różnic, a ew. fraktale/zakłócenia, jeśli już się zdarzały, to było to niezwykle rzadko, i dotyczyło każdej z aplikacji w równym stopniu (czyli znikomym).
Sam na telefonie zostawię aplikację AZ Screen Recorder, która łączy w sobie wygodne sterowanie nagrywaniem, oraz zadowalającą ilość opcji/ustawień.
Co do pozostałych aplikacji to jeszcze nie wiem, choć kusi zostawić aplikację Unlimited Screen Recorder, która znikome możliwości sterowania nagrywaniem nadrabia rozbudowanymi opcjami.
A w ostateczności zostaje zawsze nagrywanie po ADB, nawet bezpośrednio z poziomu telefonu – od czego jest terminal ;-)

- Wakacje składkowe ZUS a zawieszenie działalności gospodarczej, czyli uważaj, bo być może nie będziesz mógł skorzystać (w 2024) - 1970-01-01
- Przykładowy kalkulator wyceny usługi druku 3D, czyli nie tylko materiał się liczy - 1970-01-01
- Home Assistant 2024.10, czyli nowa karta „nagłówek” i niedziałający TTS w ramach usługi Google Cloud - 1970-01-01



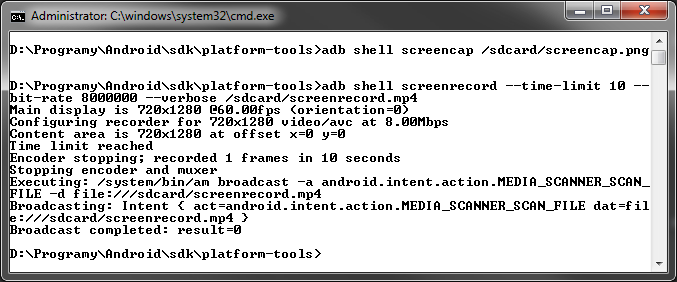
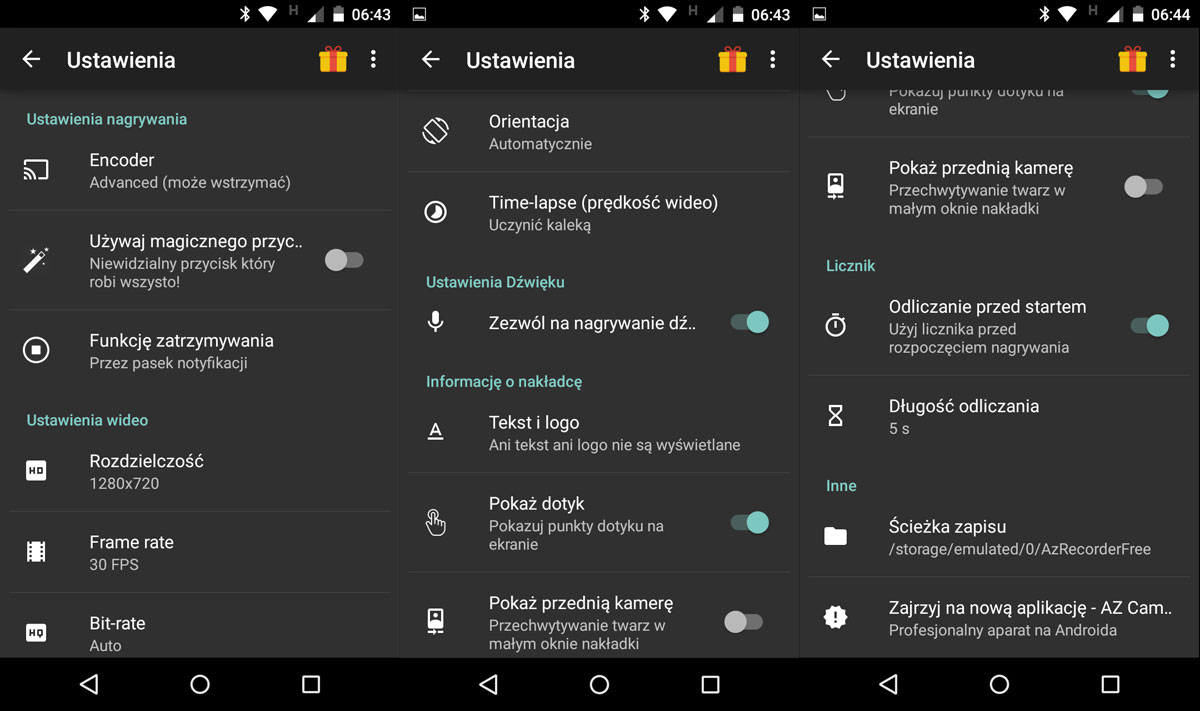
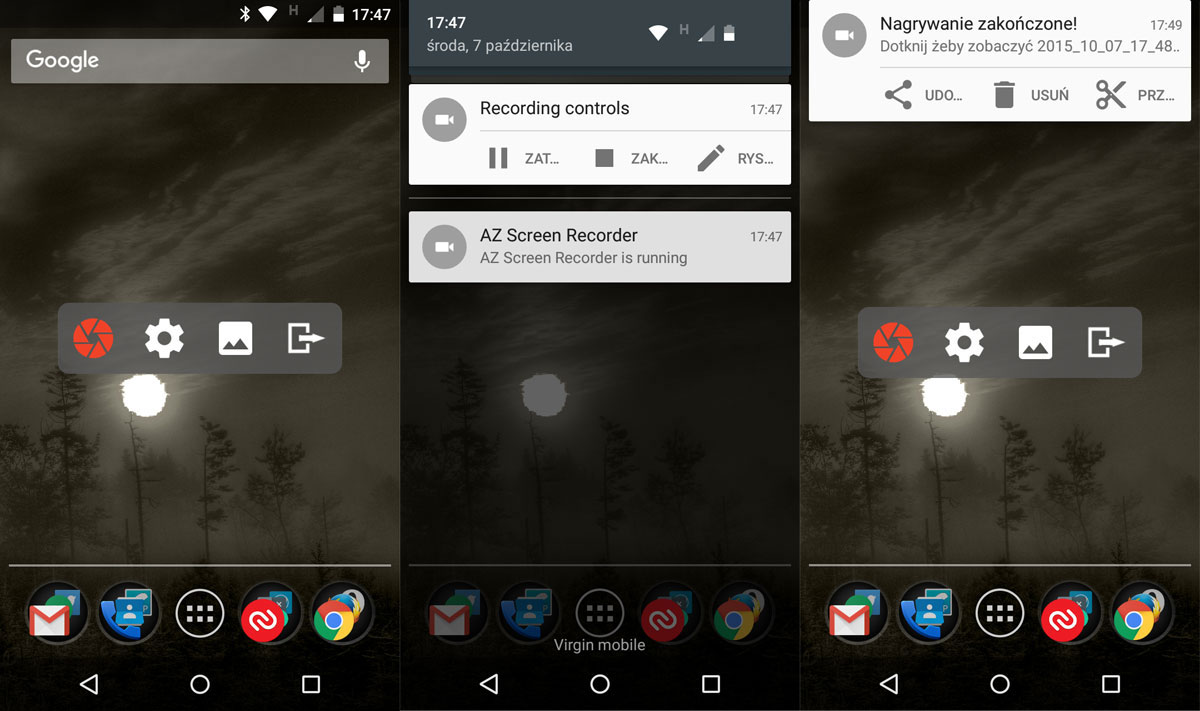
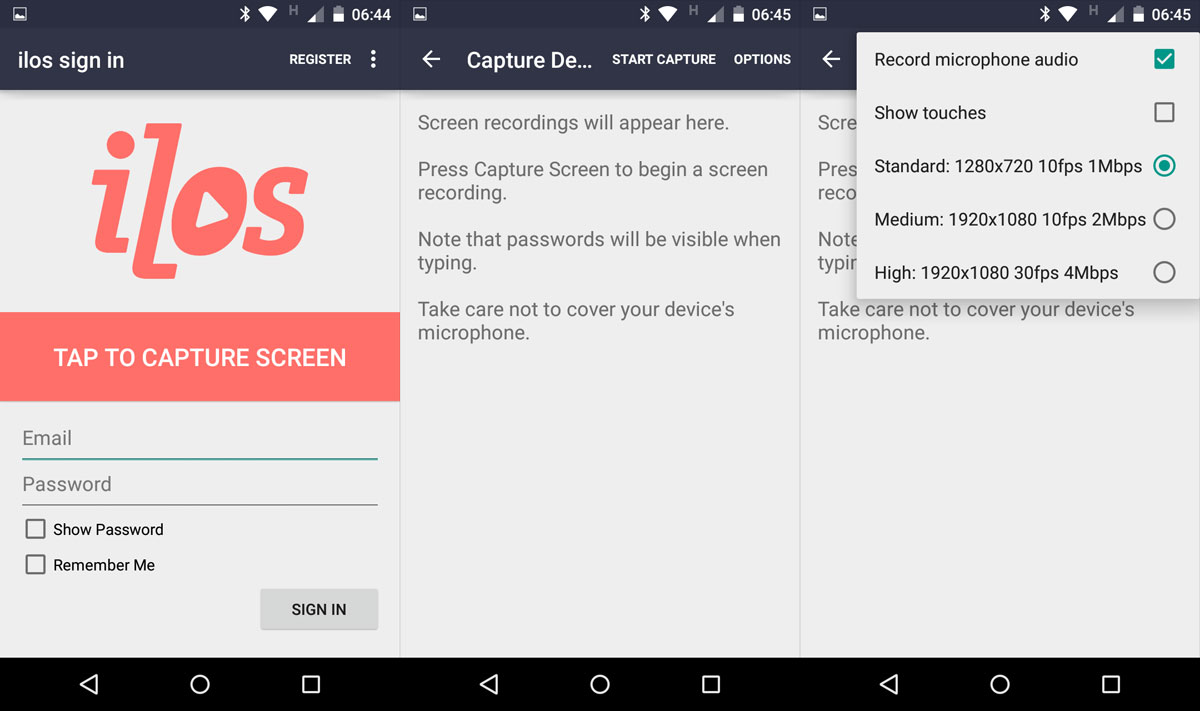
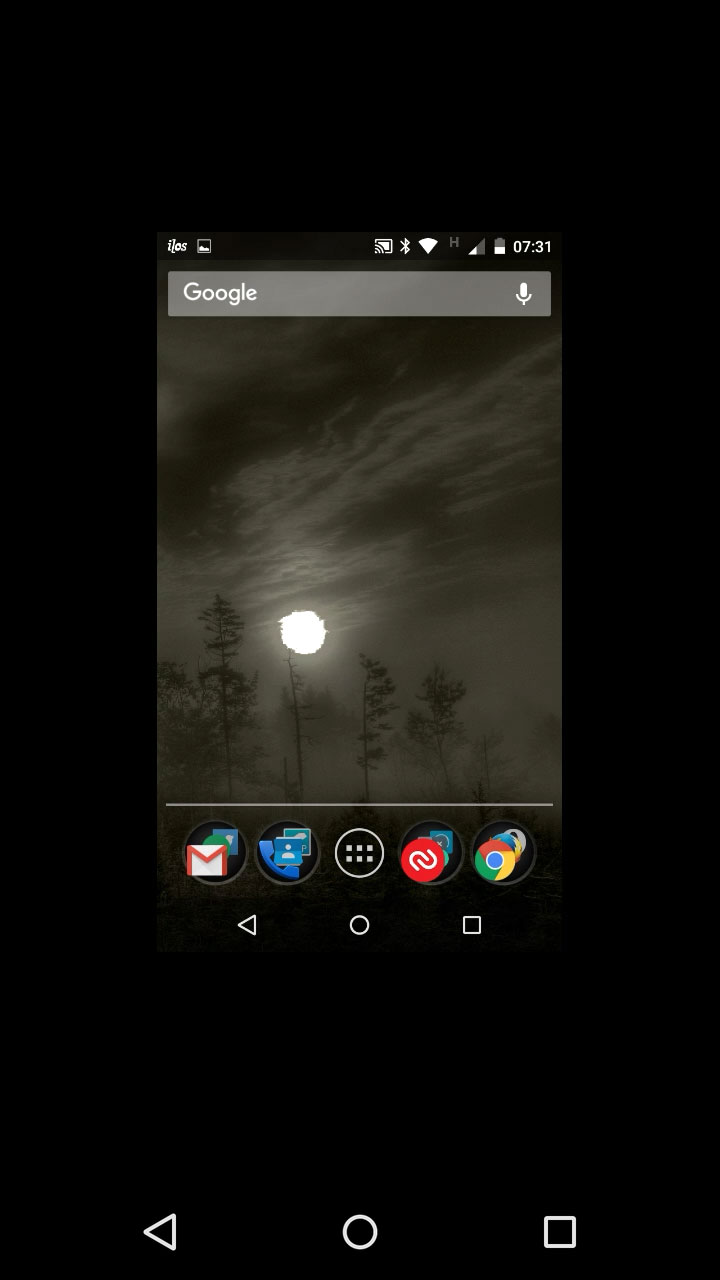
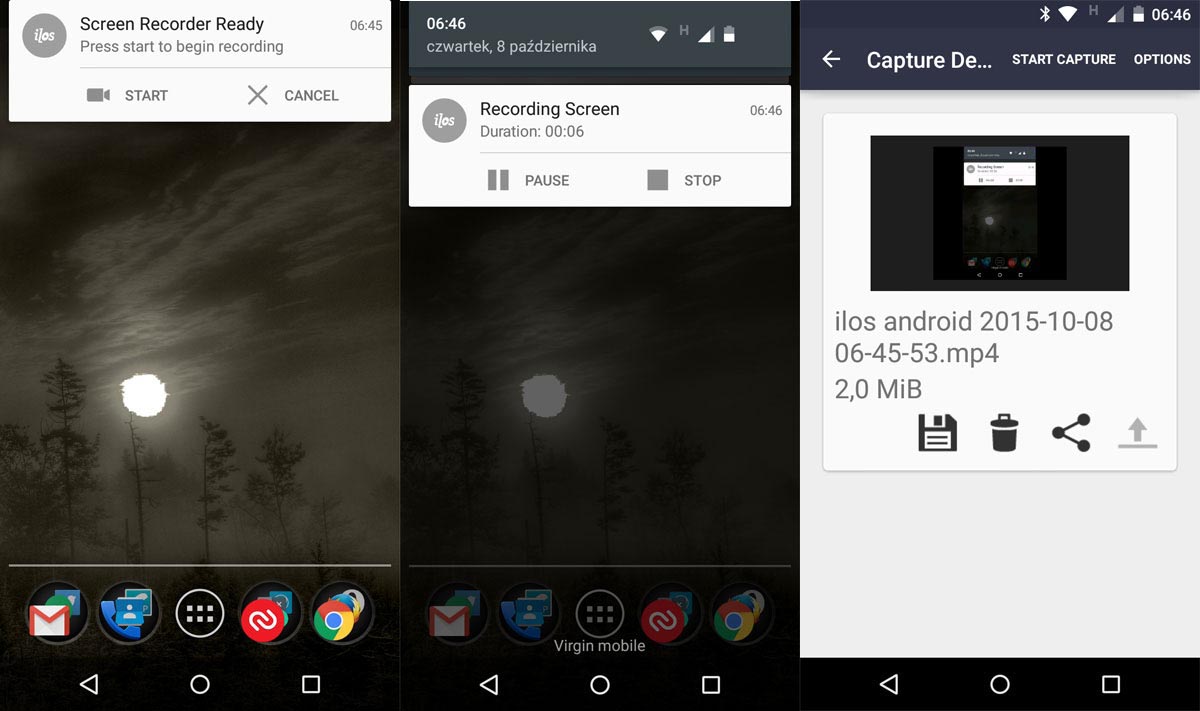

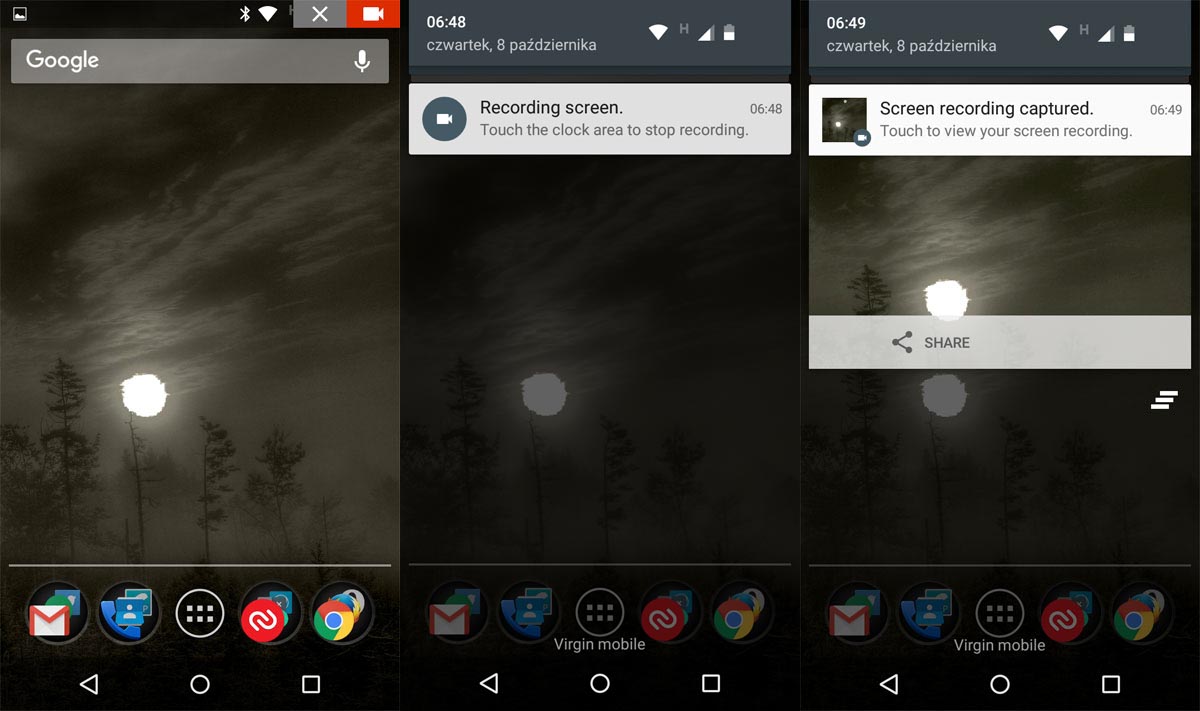
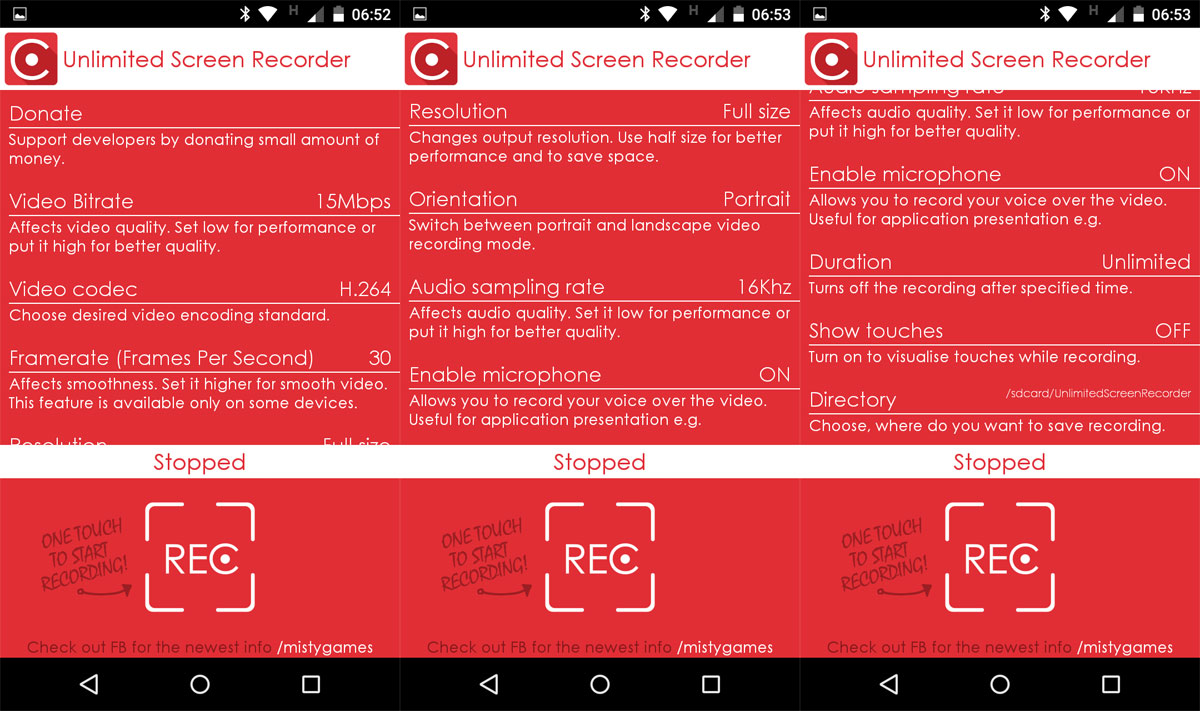
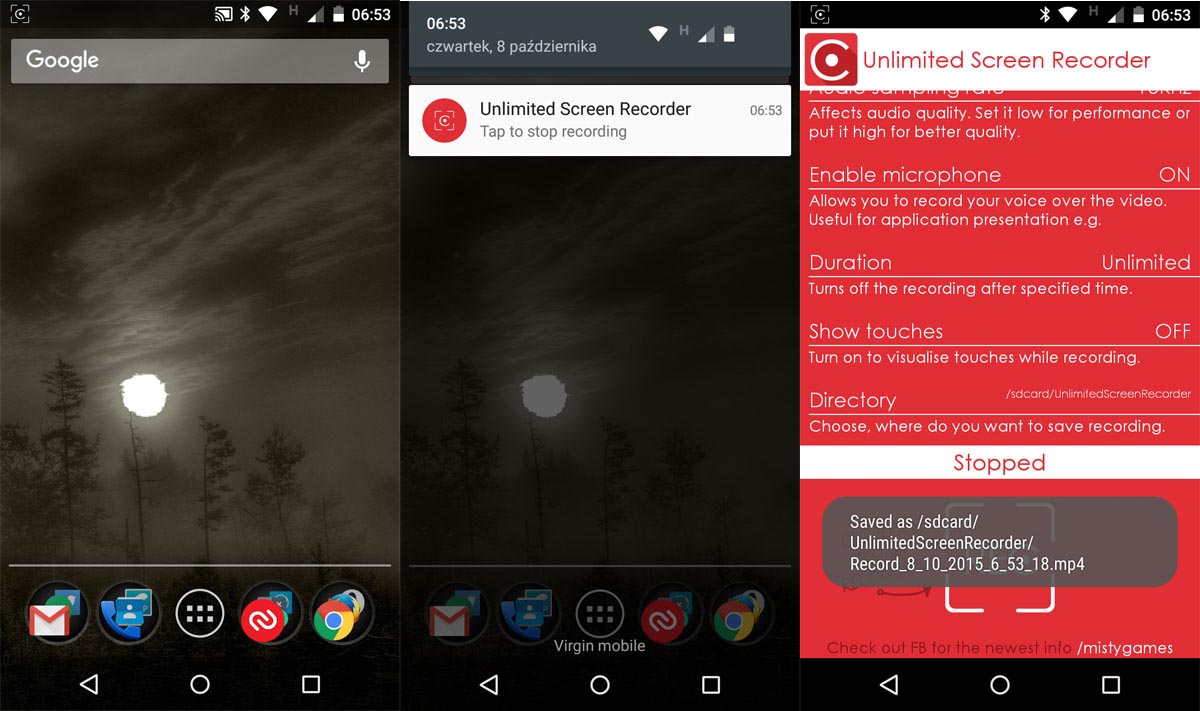













Dzień dobry,
poszukuję aplikacji do nagrywania pulpitu ale z dźwiękiem wewnętrznym np. pochodzącym z gry (nie z mikrofonu).