Niedawno postanowiłem mój podstawowy komputer (stacjonarny) trochę zmodernizować, odsuwając na okres „gdzieś po wakacjach” nieuchronnie zbliżający się moment wymiany głównych elementów (płyta główna, procesor, RAM i karta graficzna). Zwłoka wynika z różnych rzeczy, również pewnej pokusy, by pierwszy raz od… zawsze, postawić na platformę AMD (Ryzen 3. generacji), zamiast Intela. Z racji tego, że RAMu mam raczej wystarczająco (16 GB), to uznałem, że najlepszym krokiem będzie zamiana dysku HDD na SSD. I już wiem, że była to bardzo dobra decyzja, i komputer faktycznie dostał solidnego kopa…
Spis treści w artykule
Migracja systemu operacyjnego Windows 10 z dysku HDD na SSD
Ogólnie podłączenie dysku twardego do komputera – również SSD – jest banalne, tak samo, jak jego inicjacja w systemie. Ale tak jest, jeśli dysk SSD miałby być dyskiem pomocniczym, lub chcemy postawić od nowa system, na nowym dysku. Gdy mamy działający system i chcemy dalej z niego korzystać, a zarazem – co logiczne – chcemy zacząć korzystać z zalet dysku SSD, to musimy dokonać migracji dysku systemowego na SSD.
Tu do akcji wkraczają dodatkowe programy, które za nas taką migrację mogą wykonać. Niestety, większość z nich, nawet jeśli ma wersję bezpłatną, nawet jeśli posiada opcję migracji dysku systemowego z HDD na SSD, to jest to opcja (obecnie) dostępna w wersjach płatnych.
Można oczywiście posiłkować się zwykłym klonowaniem dysku, ale nie zawsze będzie to możliwe, i nie zawsze system po takiej operacji/migracji da się uruchomić. A specjalnie na potrzeby tego poradnika trochę życia mojemu dyskowi SSD odebrałem, bo przez kilka dni przetestowałem chyba większość dostępnych bezpłatnie programów/rozwiązań.
Migracja systemu z HDD na SSD za pomocą programu WinToHDD
Ostatecznie uznałem, że bohaterem tego poradnika zostanie program Haslo WinToHDD. Wprawdzie korzystałem z wersji płatnej (professional), to wersja bezpłatna wystarczy – o ile chcemy sklonować system Windows w wersji „home”, czyli przeznaczonej dla użytkowników domowych (ja korzystam z Windows 10 Pro, dlatego musiałem skorzystać z wersji płatnej).
By (spróbować) rozwiać wątpliwości, jakie pojawiły się w niektórych komentarzach, dotyczące tego, że wersja bezpłatna WinToHDD nie oferuje klonowania systemu operacyjnego, skontaktowałem się z producentem oprogramowania i dostałem informację, że:
The free version (…) it supports installing or cloning Windows 10 Home to another disk.
Oraz:
The free version installing and cloning Windows Home Edition.
Tak więc program w wersji bezpłatnej powinien umożliwić migrację systemu Windows (Vista, 7, 8, 8.1, 10) w wersji „home”, czyli przeznaczonej dla użytkowników domowych.
Dodatkowo, by nie musieć wybierać między tym, czy przyznać rację tym, co w komentarzach piszą, że wersja bezpłatna nie jest w stanie sklonować systemu Windows 10 Home, czy też producentowi oprogramowania, poprosiłem koleżankę – osobę kompletnie nietechniczną, jak się sama określiła – czy mogłaby dla mnie wykonać testowe klonowanie systemu. I jak widać, klonowanie systemu zakończyło się powodzeniem:
Pomoc koleżanki była istotna nawet nie dlatego, by sprawdzić, czy taką operację – z lekką asystą za pomocą komunikatora – jest za pomocą tego programu w stanie wykonać osoba „nietechniczna”, ale również dlatego, że sam – zarówno na komputerze stacjonarnym, jak i na laptopie – korzystam z systemu w wersji „pro”, a więc z zasady darmowa wersja programu WinToHDD by nie zadziałała.
A jako ostateczny argument… wideo z przykładowej migracji Windows 10 Home z dysku A na dysk B:
W programie znajdziemy kilka ciekawych opcji, ale tym razem interesuje nas opcja „klonowanie systemu Windows”:
Jak widać na powyższej (animowanej) grafice, cała operacja jest prosta, i sprowadza się do kilku kliknięć – wybieramy system źródłowy, oraz dysk docelowy. W następnym kroku wybieramy czy chcemy korzystać z dysku w formacie MBR, czy GPT, oraz odpowiednie rozłożenie partycji.
Dla MBR mamy tylko jedną partycję źródłową i docelową:
W przypadku dysku GPT wskazujemy partycję systemową EFI (ESP) oraz partycję rozruchową (systemową):
W tym miejscu chciałem zwrócić uwagę na jedną ważną rzecz, bo sam się na tym złapałem, gdy chciałem na potrzeby poradnika zrobić jeszcze jeden zrzut ekranu, który mi wcześniej uciekł.
Gdy pojawi się pytanie, czy MBR dla BIOS, czy GPT dla UEFI to warto wybrać dobrze, bo po wybraniu formatu i zatwierdzeniu, dysk zostanie automatycznie sformatowany. Ja o tym zapomniałem i wprawdzie zrzut ekranu udało mi się zrobić (automatyczny zapis do pliku, na innym dysku), ale po chwili miałem już bluescreen (BSoD), bo… dysk systemowy wyparował. Na szczęście było to chwilę po migracji, więc wystarczyło po prostu ją powtórzyć… ;-)
Gdy program zakończy migrację systemu z HDD na SSD, wystarczy uruchomić ponownie komputer, w BIOS/UEFI wskazać jako dysk SSD (lub Windows Boot Manager) jako dysk startowy i… jest szansa, że system wystartuje z dysku SSD.
W moim przypadku pojawił się BSoD „inaccessible boot device”, i to podczas kilku prób (uruchomienia, jak i migracji), różnymi programami:
Na szczęście w tym przypadku wystarczyło uruchomić system w trybie awaryjnym – bez żadnych dodatkowych operacji, tylko start systemu w trybie awaryjny. Po tej operacji system już startował normalnie. Może – dla pewności – ew. na czas pierwszego uruchomienia systemu po migracji z dysku SSD odpiąć systemowy dysk HDD.
Windows i SSD, czyli mity i kity
Choć dyski SSD nie są nowością, to cały czas pokutuje wiele mitów, które od czasów ich debiutu nie zostały zakopane w czeluściach internetu, a wręcz odwrotnie – cały czas są powielane.
Sporo można przeczytać o tzw. optymalizacji systemu Windows na potrzeby dysku SSD. Jest tam teoretycznie sporo sensownych rzeczy (jak np. aktywacja TRIM, wyłączenie defragmentacji), tylko… współczesne systemy (np. Windows 10) potrafią zdiagnozować, że korzystają z dysku SSD, i automatycznie uruchamiają odpowiednie opcje/procedury. Ale są też totalne bzdury, jak np. nie twórz partycji, bo… dysk będzie się nierównomiernie zużywał… ;-)
Kolejny mit dotyczy hibernacji, której osobiście jestem fanem, i jest to podstawowa metoda wyłączania komputera, z której na co dzień korzystam. W internecie można znaleźć wypowiedzi w stylu:
Wyłącz koniecznie hibernację, bo nie dość, że szybciej zużywa się dysk SSD, to nie ma ona sensu, bo system uruchamia się przecież dużo szybciej niż na HDD
Zgoda – pewnie dysk zużywa się mocniej, ale… zapas jest na tyle duży, że raczej nie ma co się tym przejmować. Zgadzam się też, że system uruchamia się szybciej z SSD niż HDD, to do dużo szybciej (u mnie z ~2 minut spadło do ~8 sekund). Ale… System budzi się z hibernacji w ok 2 sekundy, a do tego mam już aktywne wszystkie programy, z których korzystam i mogę kontynuować pracę w niecałe 5 sekund od momentu naciśnięcia włącznika (z 2-3 sekundy zajmuje wpisanie hasła ;-)).
Czy warto było zmieniać dysk SSD na HDD?
Na koniec wrócę, do pierwszego akapitu, w którym już udzieliłem odpowiedzi na powyższe pytanie – tak, było warto. Różnica w działaniu komputera jest diametralna. Nie tylko, jeśli chodzi o start systemu, ale i uruchamianie programów, czy też praca na nich. Zwłaszcza gdy wykonywane jest dużo operacji dyskowych, takich jak obróbka zdjęć, renderowanie wideo…
I to nawet jeśli mój dysk obecnie nie może rozwinąć w pełni skrzydeł, bo blokuje do płyta główna (pomiar wykonany jest na dysku z aktywnym, pracującym systemem, zapełnionym trochę ponad w połowie, z 2 partycjami na dane):
Płyta to ASRock Z97 Extreme4, i wprawdzie mam tam złącze w formacie M.2, które obsługuje nie tylko standard SATA, ale i PCIe/NVMe, który oferuje dużo wyższe transfery niż SATA. Niestety tylko w standardzie PCIe 2.0 x2.
Dysk SSD PNY XLR8 CS3030 500 GB
A tymczasem mój nowy dysk SSD (PNY XLR8 CS3030 500 GB) może działać w standardzie PCIe 3.0 x4 NVMe 1.3 i może zaoferować – wg producenta – dużo większe szybkości/transfery:
- Odczyt sekwencyjny: 3 500 MB/s
- Zapis sekwencyjny: 2 000 MB/s
Dla pełni informacji warto chyba dodać, że dysk działa na kontrolerze Phison E12, posiada pamięci typu 3D TLC, deklarowana żywotność (TBW) wynosi 800 TB (gwarancja 5 lat). A realna pojemność to ~465 GB.
Jak widać, dysk podczas normalnej pracy nie grzeje się (35 °C), choć podczas intensywnych prac temperatura oczywiście trochę rośnie. W każdym razie zamówiłem i czekam na aktywne chłodzenie, o którym może też coś napiszę.
I uprzedzając ewentualne pytanie:
Po co płacić za dysk PCIe 3.0 x4, gdy płyta główna obsługuje PCIe 2.0 x2, czyli „niewiele” więcej niż standard SATA?
Cena nie była aż taka duża (319 zł, i to na FVAT ;-)), a do tego, jak już wspominałem – w planach mam w najbliższych miesiącach wymianę m.in. płyty głównej, i nie ma szans, by nie obsługiwała PCIe 3.0 x4, dzięki czemu będę mógł wykorzystać w pełni szybkość dysku. Zresztą z założenia miał to być dysk w formacie M.2 i uważam, że wsadzanie tam SSD w standardzie SATA – gdy płyta obsługuje PCIe/NVMe – byłoby dziwne… ;-)
A gdybym chciał już teraz cieszyć się pełną szybkością dysku, to za ok 11 złotych można kupić przejściówkę, pozwalającą podłączyć dysk M.2 do slotu PCIe 3.0 x16 (x4 – x16). Zresztą zamówiłem taką tanią przejściówkę z AliExpress dla znajomego, który nie ma u siebie złącza M.2, więc możliwe, że uda się zrobić jakiś test tego rozwiązania.

- Home Assistant 2024.11, czyli „sekcje” domyślnym widokiem z opcją migracji, WebRTC oraz wirtualna kamera - 1970-01-01
- Black Friday w ZUS, czyli jest jeszcze kilka dni, by złożyć wniosek RWS i skorzystać z wakacji składkowych płacąc ZUS za grudzień 2024 - 1970-01-01
- Wakacje składkowe ZUS a zawieszenie działalności gospodarczej, czyli uważaj, bo być może nie będziesz mógł skorzystać (w 2024) - 1970-01-01



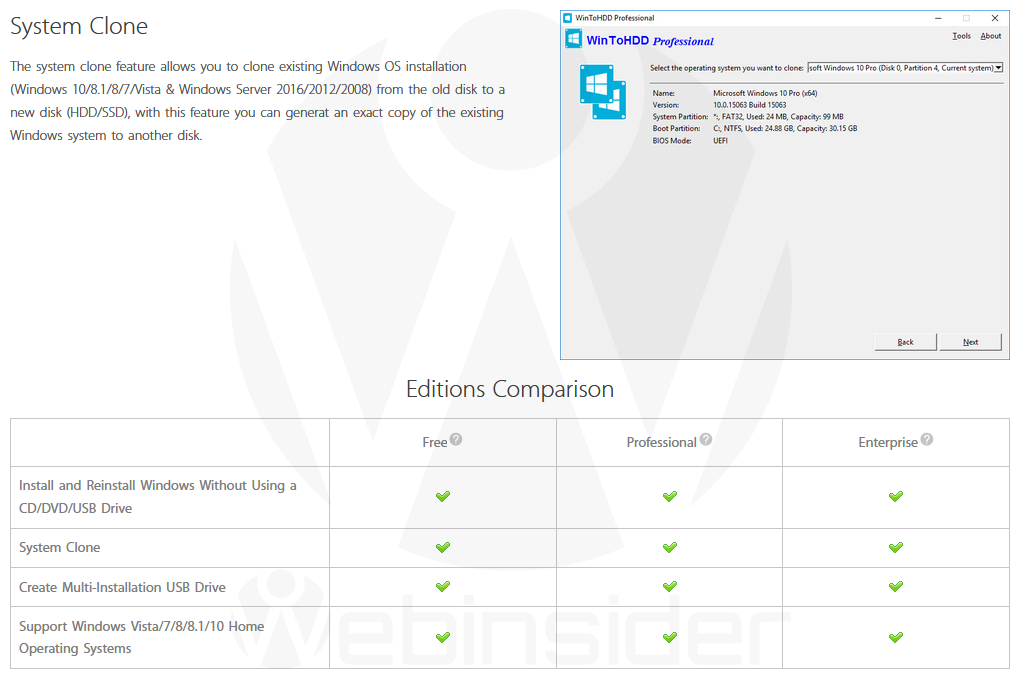


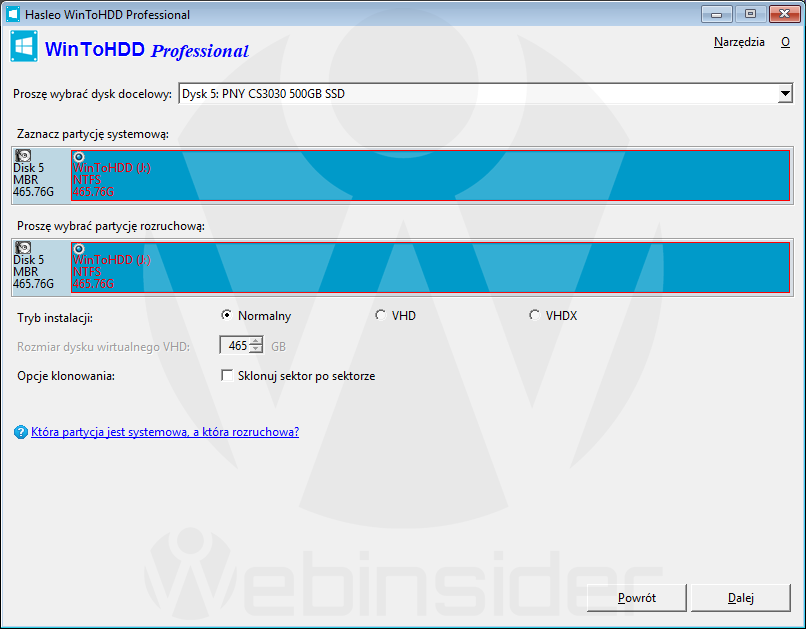
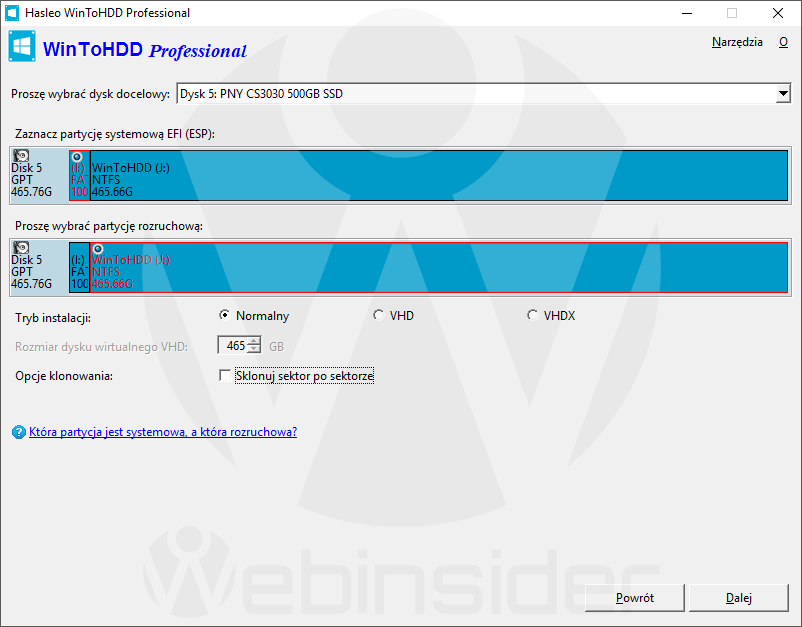

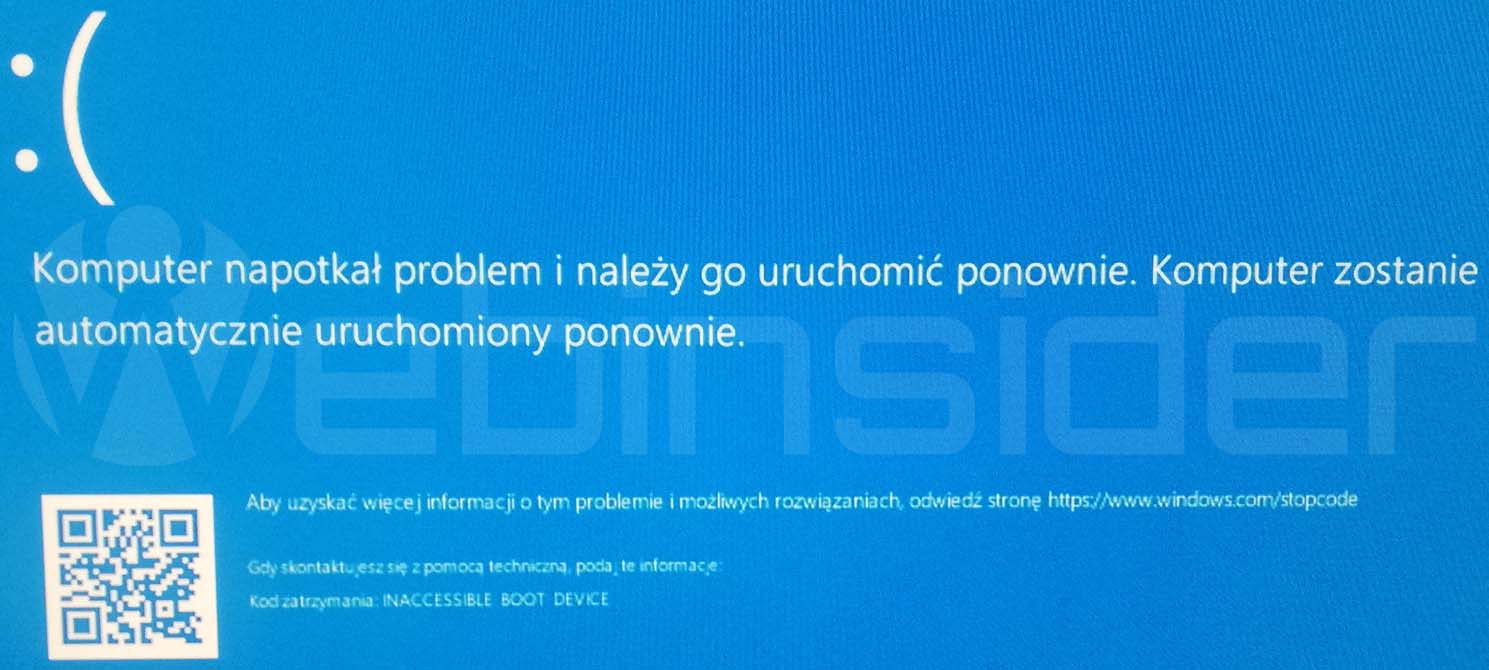
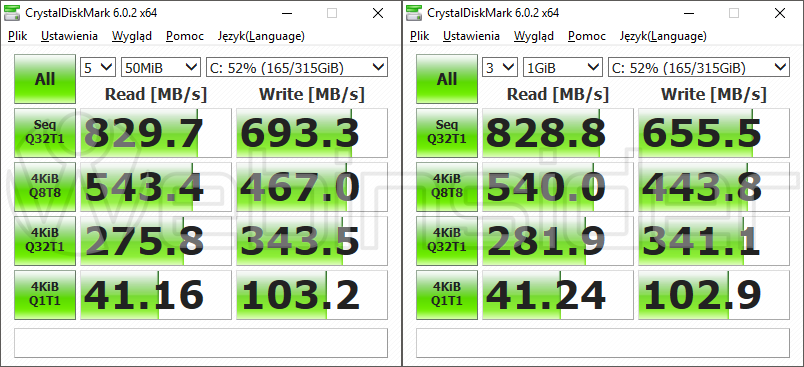

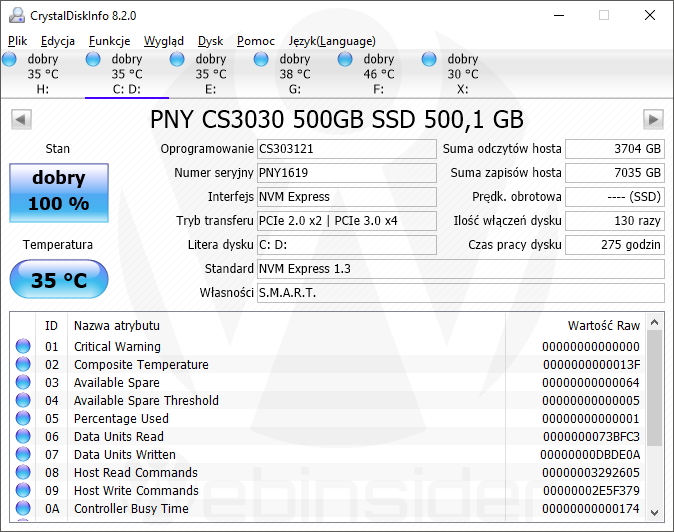











Witam.
No dobrze, ale mam pytanie. W lapku jest dysk hdd 1TB(zajęte miejsce ok. 150GB) na którym są dwie widoczne partycje C i D, dodatkowo jest partycja recovery z systemem Windows 8.1. Dysk docelowy to SSD 256GB. Chodzi mi o przeniesienie tylko C i Recovery na nowy dysk, a stary poleci pod USB. Jak to ogarnąć?
Klonuj/przenoś tylko wybrane partycje. Zresztą programy z opcją przenoszenia systemu zazwyczaj same wykrywają które partycje należy przenieść.
Czyli rozumiem, że ten program poradzi sobie też z t ą ukrytą partycją, bo w żadnych poradnikach nie ma nic o partycjach recovery? To nie mój lapek, tylko mojej mamy i dlatego dopytuję się, bo będę u niej w tygodniu i chciałbym to ogarnąć, żeby nie jeździć kilka razy.
Prawdopodobnie w trybie kopiowanie/przenoszenia systemu partycję recovery pominie, choć jakbyś chciał, to ją też da się przenieść (nawet później, jako klonowanie partycji niesystemowej). A właściwie to skopiować, bo źródło zostaje na starym dysku. Dlatego zawsze możesz spróbować inaczej, innym programem.
Wpadłem jeszcze na taki pomysł, żeby może przyłączyć partycję D do C i klona dysku zrobić, oczywiście odpowiednio C zmniejszyć. Przeniosło by wtedy tą recovery?
ps. jak by ode mnie zależało, to bym się nie bawił z tą partycją.
Albo ustaw wielkości tych partycji co chcesz przenieść (np. łącznie z recovery) i sklonuj je na dysk SSD, albo skorzystaj z migracji systemu operacyjnego (tak jak opisane) i później ew skopiuj na wolne miejsce partycję recovey. Ja u siebie w laptopach zazwyczaj tę partycję kasuje, ale… robię sobie jej kopię, by w razie czego użyć. Ale ostatecznie w razie późniejszych problemów można nawet zainstalować system od zera – klucz pewnie masz, ISO z Windowsem pobierzesz ze strony Microsoftu (bo pewnie taki system tam masz), a sterowniki ze strony producenta laptopa.
Pamiętaj też, że wiele nie ryzykujesz – jak coś się nie uda, to zawsze możesz proces powtórzyć lub zmodyfikować, bo dysk źródłowy cały czas będzie nietknięty. Przynajmniej do momentu, aż uznasz, że można już go „zaorać”.
Próbowałem sklonować dysk systemowy na SSD w laptopie i okazało sie pod koniec procesu że wersja free nie obsługuje klonowania systemu. Wiec albo wprowadzasz w błąd, albo już nie można. Może zaktualizuj tą informacje to przynajmniej inni zaoszczedza sporo czasu.
Nie ukrywam i nie ukrywałem w artykule, że korzystałem z wersji płatnej WinToHDD, ale posiłkowałem się tutaj informacjami ze strony producenta, który nawet teraz w tabelce z porównaniem wersji (free, professional, enterprise) wskazuje, że opcja „system clone” jest dostępna również w wersji bezpłatnej (do użytku domowego):
Zresztą w tzw. czarny piątek kolega kupił „dysk jak mój”, i z tego co kojarzę, to migrację przeprowadzał właśnie wg tego poradnika. A wątpię, by akurat miał wersję „pro” tego programu.
Masz może zrzut ekranu z tym komunikatem?
Nie, wersja bezpłatna nie obsługuje możliwości zainstalowania Windows (nawet Home). Komunikat: „wersja bezpłatna nie obsługuje instalacji Windows. Taki też komunikat jest przy próbie klonowania, czyli klonowanie jest uważane jako próba instalacji na innym nośniku. No i ten program do incydentalnego przeniesienia danych odpada. Używam EaseUs Todo Backup – wersja Free nie obsługuje klonowania, ale próbna wersja Home i owszem, a to już wystarczy do jednorazowego przeniesienia danych z dysku HDD na SSD.
By (spróbować) rozwiać wątpliwości skontaktowałem się z producentem oprogramowania WinToHDD i właśnie dostałem informację, że „the free version does not have such restrictions, it supports installing or cloning Windows 10 Home to another disk”, oraz „the free version installing and cloning Windows Home Edition”.
By (spróbować) rozwiać wątpliwości skontaktowałem się z producentem oprogramowania WinToHDD i właśnie dostałem informację, że „the free version does not have such restrictions, it supports installing or cloning Windows 10 Home to another disk”, oraz „the free version installing and cloning Windows Home Edition”.
Wszystko prawie ok, niestety w biosie zmiana rozruchu nie jest możliwa. Zmiany nie chce zaakceptować
A inne zmiany w BIOSie zapisują się poprawnie, bo może masz aktywne dodatkowe zabezpieczenia, i masz domyślnie dostęp tylko w trybie do odczytu?
krótko i na temat: program w wersji bezpłatnej nie oferuje klonowania systemu windows 10 home. dziękuję za uwagę.
Może i krótko, może i na temat, ale… Zaktualizowałem znajdujący się w artykule fragment z odpowiedzią producenta oprogramowania, o zrzut ekranu z komputera koleżanki, która właśnie za pomocą bezpłatnej wersji programu WinToHdd zakończyła z sukcesem klonowanie systemu Windows 10 Home, z jednego dysku na drugi…
wszyscy mają rację ale tylko częściowo. Ponieważ program ten w wersji free i trial nie wspiera instalowania systemu Windows na zewnętrznym dysku twardym.
Pozdrawiam
Artykuł dotyczy przenoszenia działającego systemu Windows 10 z dysku HDD na dysk SSD. I takie zadanie wersja bezpłatna wykonuje (wg opisu na stronie, wg informacji od firmy stojącej za oprogramowaniem, jak i wg testów). I choć w kręgu znajomych mam kilku „egzotycznych użytkowników komputerów” (taka branża ;-)), którzy mają system operacyjny na przenośnym dysku USB, to nie tylko jest to nisza nisz, ale i na tych dyskach raczej działa inny system niż Windows. Zarazem też są to raczej na tyle świadomi użytkownicy, że zdają sobie sprawę z tego, że w związku z tym mogą dotyczyć ich pewne ograniczenia…
Oczywiście też pozdrawiam :-)
Może tak kiedyś było, ale tak nie jest! 2021.01.25 – tylko wersja płatna obsługuje migracje.
Pomijając już to, że wersję pro można co chwile dostać za free, a nawet jak nie, to kosztuje tyle, co wyjście do pubu, to ja już nie wiem co nowego mam w tym temacie odpisywać. U mnie działa, u znajomych działa, wg producenta działa… Więc uznajmy, że od dziś na każdy taki komentarz będę już odpisywał: Dziwne, bo (nie tylko) u mnie działa.
Witam!
Właśnie wczoraj włożyłem do lapka CompagCQ58 nowy dysk SSD 480GB ze złączem SATA 3 – zgodnym z płytą główną . Migracja przy pomocy w/wym. programu odbyła się całkowicie bezboleśnie.Jedyne co poszło nie całkiem po mojej myśli to program przed sklonowaniem przeprowadził dokładne czyszczenie nowego dysku łącznie z utworzonymi wcześniej partycjami i sam to poustawiał po swojemu.Stary twardy dysk powędrował do kieszeni po nagrywarce DVD .Program sam przypisał litery dysków. Ogólnie wszystko działa bez zarzutu a uruchamianie systemu z kawowego przyśpieszyło do około 15-20 sekund. Dzięki za artykuł. Pozdrawiam ambitny 70-cio latek
Tak, to trzeba mieć na uwadze, że wskazanie dysku docelowego automatycznie wykazuje całą jego zawartość. Zresztą przekonałem się o tym sam boleśnie, gdy na potrzeby artykułu musiałem szybko zrobić jeszcze jeden zrzut ekranu, i z rozpędu skasowałem sobie system. Na szczęście oznaczało to tylko ponowienie migracji.
No i oczywiście fajnie, że się udało, i że efekt zadowalający. W ostatnim czasie sporo moich znajomych w ten sposób – migrując system z HDD na SSD – dało drugie życie swoim starszym komputerom.
Z kieszenią HDD zamiast CD/DVD też dobry pomysł, sam tak ostatnio robiłem, bo jednak napęd tego typu powoli staje się zbyteczny, a w razie czego, zawsze można kupić na USB…