Dziś będzie o wykorzystaniu Raspberry Pi jako serwer wydruku (print serwer), dzięki czemu z podłączonej do Pi drukarki (USB) będzie mógł korzystać każdy komputer w naszej sieci.
Spis treści w artykule [rozwiń]
Common UNIX Printing System (CUPS)
CUPS to system/program, który umożliwia nam m.in. relatywnie wygodne udostępnienie (i zarządzanie) drukarek podłączonych do komputera z systemem LINUX innym urządzeniom w sieli LAN.
CUPS (Common UNIX Printing System) – jest nowoczesnym, przenośnym systemem obsługi urządzeń drukujących dla systemów bazujących na architekturze UNIX. CUPS został wydany przez firmę Easy Software Products na licencji GNU GPL. W lutym 2007 roku został wykupiony (razem z ESP) przez firmę Apple Inc., co jednak nie miało wpływu na zmianę licencjonowania.
Źródło: Wikipedia
CUPS na Raspberry Pi
Oczywiście opisana tu metoda powinna zadziałać również na innych systemach (zwłaszcza z rodziny Debian/Ubuntu), to ja skoncentruję się tu na Raspberry Pi, bo dzięki małym rozmiarom i znikomemu zapotrzebowaniu na energię wydaje się to idealne urządzenie do tego zadania (w domu, lub małym biurze – bo w firmie drukującej tysiące stron może zabraknąć Pi mocy).
Instalacja
By zainstalować program CUPS (i wszystkie potrzebne pakiety dodatkowe) wystarczy skorzystać z komendy:
sudo apt-get install cupsMożna jeszcze zainstalować dodatkowe pakiety, m.in. „python-cups” i „cups-pdf” – wprawdzie nie są wymagane, ale mogą się kiedyś przydać:
- python-cups – „pomost” między CUPS a Pythonen
- cups-pdf – „wirtualna drukarka”, zapisuje do plików PDF
Konfiguracja
Usługę chyba najlepiej najprościej skonfigurować za pośrednictwem strony WWW, w tym celu na Raspberry Pi (w przeglądarce) wystarczy wpisać jeden z adresów:
- http://localhost:631
- http://127.0.0.1:631
Jeśli łączycie się z Pi zdanie (np. po SSH) można skorzystać z VNC lub X11.
Zdalny dostęp do zarządzania
Można też aktywować zdalny dostęp do zarządzania usługą – tak by połączenie z panelem zarządzania (WWW) móc wykonać z każdego komputera w sieci lokalnej.
Można to zrobić minimum na 3 sposoby:
Poprzez stronę WWW na Raspberry Pi
Najpierw – jak opisane wyżej – należy połączyć się z poziomu Raspberry Pi z usługą i w zakładce Administration/Administracja aktywować odpowiednią opcję:
Server Settings: Allow remote administration
Edytując plik konfiguracyjny
W tym celu można skorzystać z komendy:
sudo nano /etc/cups/cupsd.confRóżnice w pliku z aktywnym zarządzaniem zdalnym (po lewej) i bez (po prawej):
Po zmianach należy uruchomić ponownie usługę:
sudo /etc/init.d/cups restartZa pomocą komend z konsoli
Można też skorzystać z 2 komend wpisanych prosto w konsoli (chyba najszybsza metoda):
sudo cupsctl --remote-admin
sudo cupsctl --remote-anyI również w typ wypadku należy wykonać restart usługi za pomocą polecenia:
sudo /etc/init.d/cups restartOd teraz można zarządzać usługą z dowolnego komputera w sieci lokalnej, wystarczy jako adres strony podać:
http://IP_RaspberryPi:631CUPS – dodawanie nowej drukarki
W większości chyba przypadków dodawanie nowej drukarki nie powinno sprawić trudności, i sprowadza się do „kilku kliknięć” na stronie WWW zarządzania usługą.
Po wejściu na stronę WWW przechodzimy do zakładki Administration/Administracja i wybieramy „wyszukiwanie nowych drukarek”:
Na tym etapie prawdopodobnie zostaniecie poproszeni o podanie loginu i hasła dla konta „root”.
Jeśli mamy szczęście (a raczej relatywnie „standardową” drukarkę) po chwili powinniśmy na liście zobaczyć znalezione drukarki podpięte do Raspberry Pi:
Jeśli system nie wykryje Waszej drukarki – możecie spróbować dodać ją „ręcznie”, w poprzednim kroku wybierając „dodaj drukarkę”.
Teraz wystarczy kliknąć „dodaj drukarkę” by przejść do kreatora/ustawień:
To możemy ustawić m.in.:
- Nazwa drukarki – może zawierać wszystkie drukowalne znaki, oprócz „/”, „#” i spacji
- Opis – Tu właściwie mamy dowolność jeśli chodzi o znaki/treść
- Położenie – Tu również bez większych ograniczeń
Następnie klikamy „kontynuuj”:
Teraz albo wybieramy producenta a następnie model drukarki z listy, albo korzystamy z dostarczonego przez producenta drukarki pliku PPD.
Następnie klikamy „dodaj drukarkę”.
Jeśli wszystko przebiegnie prawidłowo – pojawi się ekran standardowych ustawień wydruku, z m.in.:
- Wybór formatu papieru
- Oszczędność tuszu/tonera
CUPS – Zarządzenie drukarkami
Zarządzanie dodanymi drukarkami jest również proste, jak dodawanie drukarki – i również większość rzeczy można zrobić z poziomu przeglądarki.
W tym celu wystarczy przejść do zakładki „Drukarki”:
I na liście dostępnych (dodanych) drukarek wybrać te, którą chcemy zarządzać:
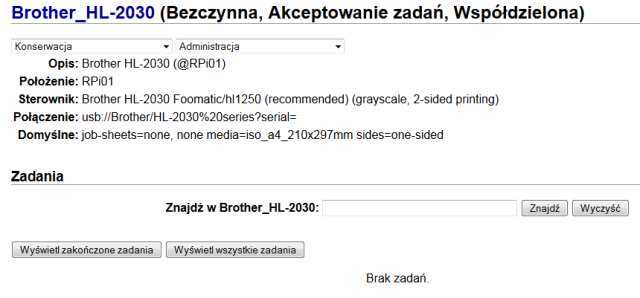
Zarządzanie usługą CUPS
Na koniec kilka podstawowych komend związanych z usługą:
Start
sudo /etc/init.d/cups startStop
sudo /etc/init.d/cups stopRestart
sudo /etc/init.d/cups restartPlik konfiguracyjny
sudo nano /etc/cups/cupsd.confZarządzanie z poziomu konsoli: lpadmin i cupsctl
Dodawanie drukarki na komputerze (Windows)
Z racji tego, że na co dzień pracuje na komputerze z systemem Windows – to na jego przykładzie będzie jak szybko dodać drukarkę podłączoną do Raspberry Pi (i dodaną do usługi CUPS) do „naszego komputera”. W tym miejscu przyda się też wcześniej zainstalowana i skonfigurowana „Samba”.
W tym celu zazwyczaj wystarczy skorzystać z opcji „Uruchom”:
- Start > Uruchom
lub:
- Klawisz „WIndows” + R
I wpisać adres IP Raspberry Pi do której podłączona jest drukarka:
\\IP_RaspberryPiPowinno się pojawić okno w którym będzie też (oprócz np. folderów udostępnionych w sieci) widoczna drukarka:
Wystarczy teraz kliknąć na niej prawym klawiszem myszy i wybrać „Połącz” – oczywiście może być potrzebny sterownik, ale to już nie powinno być problemem ;-)
A gdy nie drukuje…
Czasem może się zdarzyć, że wszystko jest ustawione prawidłowo – a mimo to nie można nic wydrukować z komputera.
Zdarzyło nam się to wprawdzie raz – ale warto odnotować, bo może ktoś jeszcze będzie miał taki problem.
Objawy:
- Strona testowa z CUPSa drukuje się OK
- Strona testowa z systemu Windows również drukuje się OK
- Wydruk dokumentów „idzie do CUPSa”, ale gdzieś tam po drodze znika…
Rozwiązaniem problemu okazało się wyłączenie „zaawansowanych funkcji drukowania” we właściwościach drukarki:
Co ciekawe – wcześniej ten zestaw (ten system/komputer + ta drukarka + ten sterownik + ta Raspberry Pi) działał „z marszu” bez problemów.

- Wtyczka BackWPup w wersji 5.x to doskonały przykład, jak wylać dziecko z kąpielą i z relatywnie świetnego narzędzia zrobić właściwie bezwartościowego gniota - 1970-01-01
- Testowy przelew w Bitcoinach z najniższą prowizją, czyli krótka historia o tym, jak zamroziłem BTC na (ponad) rok - 1970-01-01
- Nowy system kopii zapasowych w Home Assistant 2025.1 to zapewne krok w dobrym kierunku, ale zdecydowanie przedwczesny - 1970-01-01



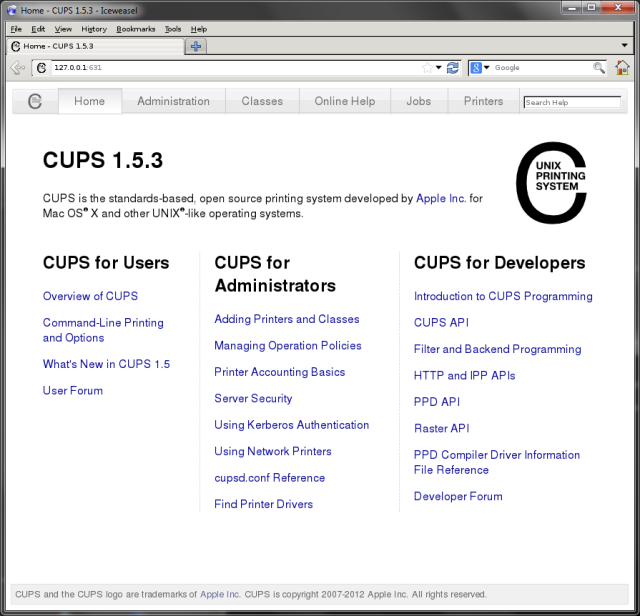
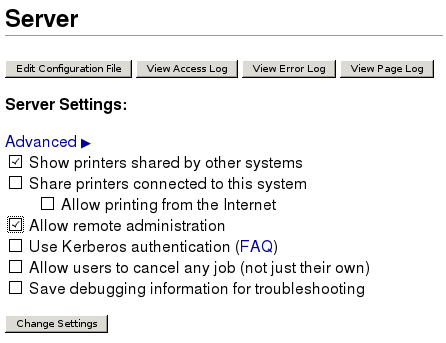
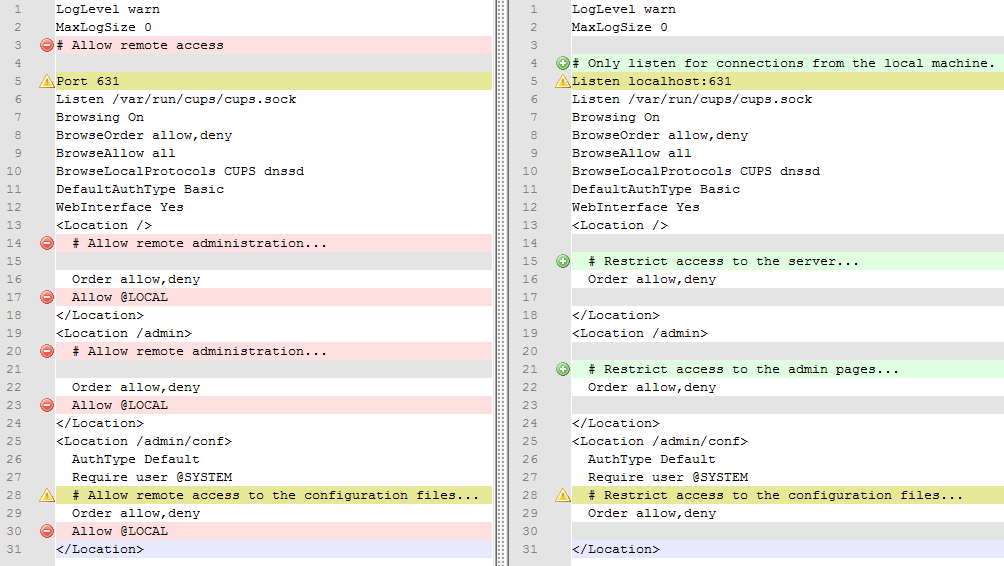
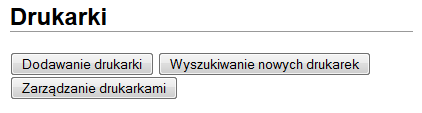

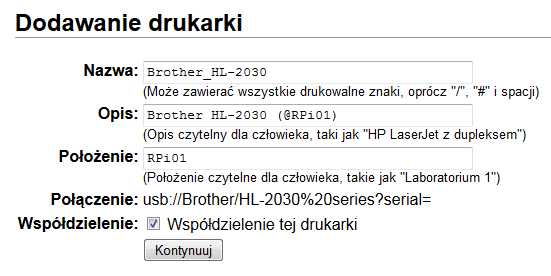
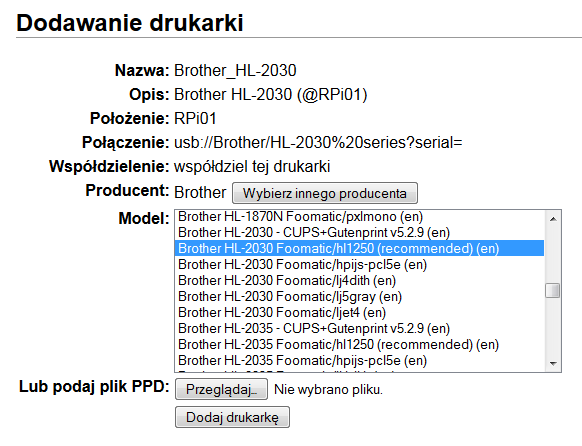
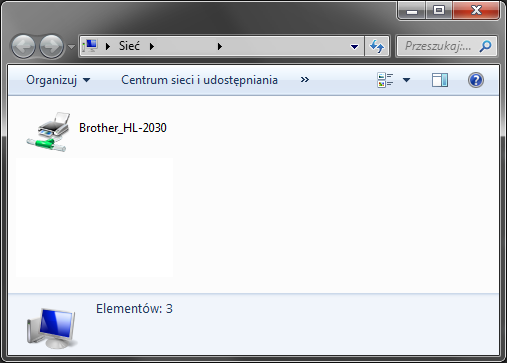
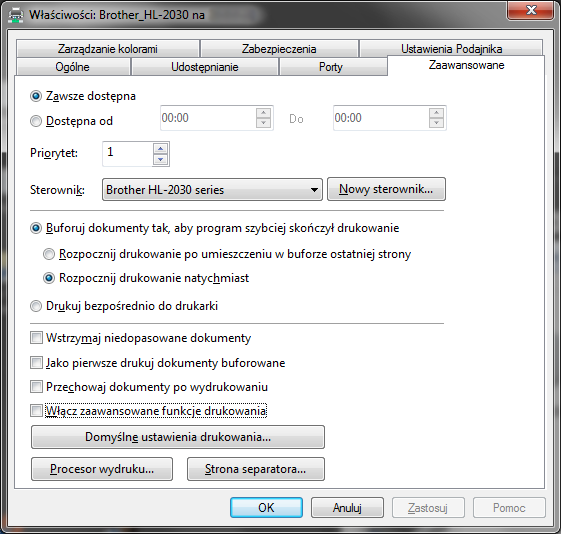













Chciałbym się dowiedzieć, czy jeśli drukarka jest wyłączona (w moim przypadku to HP 5550) ale podłączona do prądu, to w przypadku, kiedy komputer będzie chciał coś wydrukować to ona się włączy?
Aktualnie udostępniam drukarkę w Windowsa i jeśli inny komputer chce coś drukować, to drukarka automatycznie się włącza.
Jak drukarka jest wyłączona – to na pewno sama się nie włączy… Ale poprzez „wyłączenie drukarki” rozumiem skorzystanie z przycisku On/Off.
Tu prawdopodobnie nie mamy do czynienia z wyłączeniem – a uśpieniem, tzn. drukarka po jakimś czasie gdy się z niej nie korzysta przechodzi w stan uśpienia, jakby zamiera… Ale cały czas jest włączona, i jak dostanie po USB sygnał „do druku” to się wybudzi i zacznie drukować.
W przypadku CUPS/Raspberry Pi powinno też to tak działać – testowane 2 drukarki tak działają, jak tylko dostaną „coś do pracy” natychmiast się wybudzają i drukują.
Ps. Przepraszam za pewne „naprostowanie” pytania, ale chciałem by odpowiedź była precyzyjna – tak by później ktoś nie napisał, że on wyłączył drukarkę (przyciskiem) i wbrew temu co napisałem ona sama się nie uruchamia ;-)
Możliwe, że to jakiś tryb uśpienia, bo tak jak napisałeś jeśli drukarka coś dostanie do roboty, to pomimo, że diody nie świecą, to „włącza” się i zaczyna pracę.
Przetestuje to rozwiązanie :)
Jeszcze 3 pytania:
1. Sterowniki Windows sam sobie pobierze (Win7) lub wystarczy zainstalować jak lokalną drukarkę (np XP ) ?
2. Cały pakiet CUPS wymaga zainstalowania mnóstwa zależności? Czy to jest normalne? Zadaję to pytanie, ponieważ rPI robi u mnie za serwer backupowy i nie chciałbym ponownie wszystkiego instalować w razie problemów :)
3. jakieś problemy z działaniem, czy wskazówki na przyszłość?
Sterowniki (Windows) podczas dodawania drukarki prawdopodobnie będziesz musiał zainstalować ręcznie (wskazać lokalizację) – przynajmniej u mnie tak było za każdym razem… Mimo, że sterowniki w systemie do tej drukarki (USB, i LAN (serwer wydruku „nie CUPS”)) w systemie były – ale to raczej nie problem…
Aż taki „biegły” w Linuxie nie jestem… Ale ufam, że jeśli jakiś potrzebny mi pakiet/program czegoś potrzebuje – to jego autor zapewne wie o tym lepiej niż ja… ;-)
Większych problemów raczej nie stwierdziłem – podczas testów (wielokrotne dodawanie drukarek do serwera) krok dodawania drukarki do CUPS’a trzeba było ponowić bo „uciekał” krok „pojawi się ekran standardowych ustawień wydruku”.
Ps. A co do „ponownej instalacji wszystkiego w razie problemów” – to polecam kopie zapasowe karty, np. jakimś skryptem w nocy… Bo jednak to pamięć flash + Linux – i z doświadczenia wiem, że czasem się przydają… Uwidacznia się to zwłaszcza podczas restartów gdy załączy się skanowanie dysku… ;-)
Witam, mam drukarkę Epson SX130 i nie mogę jej zainstalować. Wydaję mi się że to problem ze sterownikami cups. Znalazłem plik *.pdd dla tej drukarki w paczce ze sterownikami dla Debiana ale nie działa. Udało się może komuś odpalić ten model albo ma pomysł jak to zrobić? Drukarka nie wyświetla się w „Discovered Network Printers:”
Nie wiem, czy ten patent zadziała również na Raspberry Pi, ale chyba warto spróbować…
W pliku:
Dodaj:
ACTION=="add", SUBSYSTEM=="usb", ATTR{idVendor}=="04b8", ATTR{idProduct}=="0883", GROUP:="lp", MODE:="0666"Moze pytanie nie dotyczy bezposrednio drukowania ale – czy urzadzenia wielofunkcyjne w moim przypadku drukarka HP PSC 1510 ze skanerem podlaczona do raspi ma szanse byc wykorzystana w pelni przez inne komputery w sieci z windowsem i oprogramowaniem do skanowania ? jesli nie CUPS to jakie inne rozwiazanie ?
dziekuje za odpowiedz
Do obsługi skanerów (przynajmniej niektórych) pod Linuxesm można skorzystać z SANE.
W przypadku urządzeń wielofunkcyjnych HP – tak jak to w Twoim wypadku – można skorzystać z:
HP Linux Imaging and Printing (HPLIP)
Na szczęście jest wersja HPLIP na ARM, co więcej – jest dostępna w repozytoriach dystrybucji Debian/Raspbian, więc instalacja sprowadza się do komendy:
sudo apt-get install hplipKonfiguracja w konsoli zaczyna się od polecenia:
sudo hp-setup -iMożna też sobie to ułatwić instalując GUI:
sudo apt-get install hplip-guiPewną alternatywą może mógłby być HP OfficeJet Project (HPOJ) – ale ten projekt dawno temu przestał być rowijany, przynajmniej oficjalnie…
Choć od razu dodam, że jest to raczej wsparcie CUPS’a niż alternatywa… No i nie wiem, jak z udostępnianiem „pełni możliwości” urządzenia wielofunkcyjnego po sieci – nigdy tego nie robiłem w Linuxie.
Mam problem. Zainstalowałem teraz AirPlay i chodzi lecz mam 2 drukarki nie wiem czemu(jedna drukuje), a druga rzecz to, że nie umiem dodać drukarki do widnowsa. Posługuję sie \\IP_RaspberryPi lecz mam powiadomienie, że system nie może uzyskać dostępu. Nie wiem o co chodzi. Wygląda na to, że komputer nie widzi wcale maliny. Może grupy robocze trzeba poustawiać?
A czy „Samba” jest zainstalowana na Raspberry Pi?
PS. Na wszelki wypadek – w sekcji „Dodawanie drukarki na komputerze (Windows)” dodałem zdanie „przypominające o Sambie”
no wlasnie nie . jedyne co instalowalem to drukarke.
No to chyba mamy odpowiedź/rozwiązanie: Instalujemy Sambe na Pi :-)
Witam:)
Czy da się połączyć jakoś Rapsberry Pi jeśli potrzebuje go głównie jako centrum multimedialne XBMC, a chciałbym również zrobić Cloud Print lub AirPrint? Będe wdzieczny za odpowiedz.
Np. RaspBMC jest relatywnie normalną/pełną dystrybucją Linuxa (Debian) z XBMC, więc powinno to być możliwe – podobnie jak na Raspbianie…
Może pomogą m.in. te wpisy:
witam,
zaktualizowałem raspi
zainstalowalem cups i pakiety dodatkowe
po otworzeniu konsoli webowej cups’a nie moge nic zmienic w ustawieniach ani wejsc w opcje dodaj drukarke, dodam tylko, ze moja drukarka nie zostala rowniez wykryta automatycznie…
nie mialem zadnego komunikatu o bledach w trakcie instalacji cups,
moja drukarka to dosc stary HP na USB
co robie zle ?
ps. probowalem rowniez z hplip i nie mam zadnej mozliwosci dodania nowej drukarki (drukarka jest sprawna i pracuje pod Windows)
dziekuje za odpowiedz
witam ponownie :)
wyczyscilem poleceniem purge wszystko co dotyczy cups,
jeszcze raz zrobilem wszystko od poczatku
udalo mi sie wykonac setup hp i drukarka jest widziana przez windows
hurraa drukuje z poziomu raspberry ! ale…
w dalszym ciagu nie moge drukowac z windows pomimo zainstalowania sterownikow
w dalszym ciagu z poziomu www nie moge nic zmienic w cups – kazde „odhaczenie” ptaszkow pozostaje bez zmian i po odswiezenieu strony zaznaczenia znikaja
dziekuje za odpowiedz
U mnie z jedną z drukarek było podobnie – w systemie (Windows) była dodana, ale nie drukowała… Trzeba było wyłączyć „zaawansowane funkcje drukowania” (opisałem w sekcji „A gdy nie drukuje…”), choć trochę mnie to zaskoczyło – bo wcześniej działała zaraz po dodaniu, bez żadnych zmian w systemie… :-)
Brak możliwości mian w CUPS – a czy w którymś momencie jesteś proszony o podanie loginu i hasła?
Jak nie, to spróbuj „ręcznie wymusić”, przejdź na połączenie szyfrowane:
i kliknij np. „dodaj drukarkę” – powinno pojawić się okno logowania, zaloguj się jako „root” i sprawdź, czy teraz będą zmiany zapisywane…
dzieki !
przy „odpalaniu” localhost:631 z poziomu raspberry dalej nie moge nic zmienic chociaz jestem jako root i nie prosi mnie nigdy o haslo ale za to poszlo na polaczeniu szyfrowanym i to mi wystarcza :)
Z tego co kojarzę – to nawet jak jesteśmy zalogowaniu do systemu jako „root” CUPS (panel WWW) i tak poprosi nas o autoryzację – tak samo, jak ma to miejsce gdy łączymy się z innego komputera/urządzenia.
Ogólnie gdy zajdzie taka potrzeba – powinno nastąpić „automatyczne” przejście na https i prośba o podanie loginu i hasła… Albo coś w systemie jeszcze nie tak… Albo może coś po stronie przeglądarki blokuje…
Dobrze, że po „ręcznym” przejściu na https działa :-)
witam,
mi natomiast wszystko się zrobiło chyba w miarę ok, bo drukuje i z rpi i z windowsa i mac’a tylko zaczyna się to wszystko robić po strasznie długim czasie ok 7-10 min i stąd moje pytanie czy coś się da z tym zrobić?
z góry dziękuję za odpowiedz
Witam
Może być kilka przyczyn… I pewnie trzeba będzie je eliminować kolejno…
Zacząłbym od sprawdzenia czy drukarka obsługuje sterownik/standard PCL, jeśli tak to w CUPS taki sterownik ustawiamy/wybieramy:
PCL 5e jest dość popularne, ale zawsze można sprawdzić (w dokumentacji drukarki lub „doświadczalnie”) czy może inna wersja będzie lepsza…
Ewentualnie:
Odpowiedni sterownik
Można przetestować inny sterownik… Może tu coś jest nie tak…
Duże obciążenie Raspberry Pi (mało prawdopodobne)
W konsoli (po SSH, czy bezpośrednio na podłączonym ekranie) wpisujemy polecenie „top”, i puszczamy drukowanie… Obserwujemy – może jakiś proces mocno obciąża system…
Wybudzanie się urządzenia (drukarki)
Inna przyczyna, to np. długie wybudzanie się drukarki ze stanu „uśpienia”. Można to sprawdzić, podłączając drukarkę do innego urządzenia i udostępniając ją po sieci… Dać jej czas na „uśpienie się” i przeprowadzić testowy wydruk.
Prostsza metoda: Wydrukować dokument, i zaraz potem zlecić wydruk kolejnego…
Firewall
Problemem może być też np. firewall – nie zawsze blokuje całkowicie komunikację, czasem jakaś „nie do końca poprawna” reguła wprowadza sporo „dodatkowej roboty” dla systemu – i stąd opóźnienia…
witam,
jaki może być powód dla którego CUPS nie pozwala mi dokonać jakichkolwiek zmian np próba usunięcia dodania drukarki do momentu zatwierdzenia zmian wszystko OK, potem prośba o autoryzację, wpisuję hasło i zima… forbiden i to niezależnie czy działam na Raspnerry czy łaczę się zdalnie przec VNC; dodam ze musiałem instalować wszystko od nowa z uwagi na nie dzialajacy Saned, ktory tak czy inaczej nie che ruszyc bo nie widzi drukarki (Hp PSC1500)… nie wspomne o Hplip z ktorego tez nic moge juz zrobic, polaczenie szyfrowane tez nic nie daje
dziekuje za odpowiedz
Witam
A na pewno login/hasło są poprawne? Podajemy tu dane logowania do systemu, więc może warto sprawdzić czy w przypadku użytkownika „root” się uda…
Malinkę mam skonfigurowaną tylko na jednego użytkownika oczywiście jest to root, niestety reinstalacja przytrafia mi się już drugi raz, bo z niewiadomego mi powodu nagle Saned przestaje działać (być może jest to aktualizacja ), z tym , że poprzednio szyfrowane połączenie zadziałało i mogłem konfigurować zadania przez CUPS. Jedynym pocieszeniem jest to, że drukarka wciąż drukuje ale skanowanie i zdalne sterowanie mam z głowy. Wskrzeszenie starej drukarki-skanera to był jeden z powodów dla zakupu Malinki. Nie jestem specem od linuksa ale kiedy udało mi się uruchomić Sambę, wskrzesić starą drukarkę, zrobić DLNA to to z powrotem rzuca mnie na kolana :)
Zacznę od niby oczywistego – dlatego warto robić kopię zapasową. Kopię obrazu (na działającej Malinie np. z pomocą „dd”), by w razie czego móc szybko wrócić do działającej wersji.
W podstawowej Malinie, używanej jako centrum DLNA jak wyjeżdżam, to obok zostawiam kartę SD z zapasowym obrazem, by druga połowa nie dzwoniła, że… ;-)
Z Saned nie korzystam, to nie bardzo pomogę – ogólnie Linux to też nie mój główny system (przez lata administrator systemów Windows (a przynajmniej głównie), a Linux to bardziej od strony serwera WWW itp., niż… Malina trochę to zmieniła ;-)).
Mogę ew spróbować naprowadzić – może coś w logach (CUPS/Saned) jest?
witam,
trochę długo z tym walczyłem ale kompy to tylko moje hobby:)
jednym z objawów wyżej wymienionego problemu jest to, że po doinstalowaniu CUPS’a Hplip zwraca błąd komunikacji z drukarką i nie mogę w żaden sposób uruchomić skanera ani drukować z Hplip. Odpowiedzialny za skanowanie program od HP czyli Xsane można wówczas jedynie uruchomić na koncie root, każde inne konto zwraca bląd a drukować tylko z CUPS. Wygląda na to że oba programy po prostu się „gryzą”. Takie są moje wnioski a może zabrakło mi cierpliwości :) w każdym razie może ktoś zaoszczędzi czasu albo rozwikła zagadkę
pozdrawiam
Malinka nie drukuje dokumentów w formacie PDF… Zainstalowałem Cups-pdf, cupsys-bsd ale dalej nic… Jakieś propozycje ?
CUPS-PDF to chyba (piszę z pamięci) 'wirtualna drukarka’, która 'drukuje’ do pliku PDF – więc to Ci raczej nie pomoże…
Sprawdź logi (CUPSa), może zainstaluj drukarkę „na innym” sterowniku…
PS. Możesz też sprawdzić w ustawieniach drukarki (na komputerze) czy masz włączone „zaawansowane funkcje drukowania” – wyłącz i sprawdź…
Potwierdzam, że jest problem z drukowaniem PDF-ów – prawdopodobnie z WIN7. Próbowałem Adobe Reader i FoxitReader i z kilku komputerów (niestety wszystkie na 7) i scenariusz jest ten sam: wydruk z programu > postęp drukowania > wysłanie z programu > pojawienie się ikonki drukarki na pasku zadań (w szczegółach drukarki jest 0 zadań ale trudno określić czy nie otrzymał czy już wysłał) > CUPS w zadaniach nie otrzymuje zlecenia wydruku, error – brak. Ustawienia drukarki poprawne – wszystkie inne pliku drukują się bez zastrzeżeń.
Poszukując rozwiązania problemu natknąłem się na kilka wzmianek świadczących, że problem z wydrukiem PDF przez CUPS-a jest szerszy i nie sprowadza się do ustawień drukarki. Niestety ze względu na niewystarczające obycie z linux-em na ten moment nie przetrawiłem tematu i problem jest nierozwiązany (https://forum.dug.net.pl/viewtopic.php?id=6704
https://chemdroid.net/2014/05/29/raspberry-pi-as-print-server-works-for-every-usb-printer/)
.
Uważam, że warto rozszerzyć wpis o zagadnienie druku PDF-ów.
Sam na co dzień – jako główny komputer do pracy – korzystam z Windows 7 Ultimate x64 i jeszcze nie zdarzyło mi się by PDF źle mi się wydrukował (drukarka to Brother HL-2035 podpięta do Raspberry Pi po USB i drukowanie przez usługę CUPS (sterownik: Brother HL-1250 Foomatic/hl1250)). Zazwyczaj drukuję bezpośrednio z Adobe Acrobat 9 Pro.
FoxiReadera od jakiegoś czasu nie używam, więc nie wiem jak to w jego przypadku by było.Z programu FoxiReader również drukuje bez żadnych problemów…Opisany problem u mnie występował – ale na jakimś zestawie „sterownik na komputerze/sterownik CUPS” problem nie występował – przy aktywnej opcji „zaawansowanych funkcji drukowania” we właściwościach drukarki. Też dokument wychodził z programu, trafiał do kolejki na Windowsie… A w CUPSie cisza, zero zadań…
Witam serdecznie, zostałem zmuszony do wymiany modułu wyświetlacza. modulyhmi[kropeczka]pl/picadillo.html trafiłem na coś takiego, a nie chce przepłacać, wszystko wydaje się dość warte swojej ceny, ale czy ktoś z was ma doświadczenie z tym?
Witam
Aktualnie raczej nie pomogę, bo z Pi używam głównie HD44780 LCD (+ MCP23017 by nie traci za dużo GPIO) + wyświetlacze/ekrany HDMI.
Kiedyś planowałem podłączyć wyświetlacz „od Nokii” (zgodny z SPI), ale na razie – z braku czasu, jak i potrzeby – jest to odłożone „na kiedyś”.
SPI
mam drukarke samsung clp-300. wszystko ladnie sie instaluje. strona testowa z CUPS drukuje sie poprawnie (co prawda dlugo trzeba na to czekac). a jak drukuje cos z internetu (np. z midori) to tez poprawnie i normalnie szybko.
moj problem jest taki:
zainstalowalem sambe (bez cifs-utils). no i windows nie chce drukowac strony testowej. co prawda drukuje ja, ale w takiej dziwnej tekstowej postaci:
-12345X@PJL COMMENT …
@PJL COMMENT …
@PJL SET COPIES=1
…
@PJL ENTER LANGUAGE = QPDL
wychodzi tego pol strony.
a jak zlece drukowanie jakiejs strony z pliku czy przegladarki to takze najpierw wychodzi ta strona jak powyzej a potem kilka stron z krzakami.
probowalem na XP i 8 z roznymi sterownikami samsunga i z opcją funkcji zaawansowanych drukarki tez.
kiedys na probe zestawilem podobna konfiguracje na pendrajwie z debianem i dobze toto dzialalo.
Spróbuj dodać/zmienić w /etc/samba/smb.conf:
Ps. Odp dopiero teraz, ale na urlopie, więc i mniej czasu „pracy” poświęcam… ;-)
juz ruszylo.
ostatecznie zainstalowalem w XP jeszcze starszy sterownik samsunga (!!!nie universal driver!!!)
Dobrze, że działa… Możliwe, że ta wersja sterownika przesyłka dane „do drukarki” (CUPSa) w innej formie…
Możesz ew jeszcze podać wersję tego działającego sterownika, to jakby ktoś miał podobny problem – będzie miał mniej pracy z testowaniem starszych wersji…
Pozdrawiam
Pytanie dotyczy sterowników, ale po stronie Windowsa. Windows widzi udostepniona drukarke i w momencie podłączenia wyskakuje, ze nie ma sterowników.
Rozumiem, że chodzi o sterowniki po stronie Windowsa? PO stronie Linuksa zainstalowalem „hplip”, wowczas w ogole widział mój model.
HP LaserJet 1018, hpcups 3.14.6, requires proprietary plugin
Dlaczego jest konieczne podawać sterownik po stronie Windowsa, jeżeli już zainstalowaliśmy po stronie Linuksa?
Czy można zrobić w taki sposób aby podać sygnał dla cupsa „co chcemy wydrukowac”, a on juz to drukuje nie instalujac sterownikow po stronie Windowsa?
Po stronie CUPSa masz sterownik dla systemu Linux, czyli nie masz sterowników odpowiednich dla Windowsa który jest zainstalowany na komputerze z którego łączysz się do udostępnionej drukarki – stąd Windows chce byś podał mu lokalizację sterownika (sterownika dla Windowsa w odpowiedniej wersji).
Ja korzystam z tego rozwiązania (w odpowiednim zasobie sieciowym są wszystkie sterowniki, również do drukarek), stąd nie powiem Ci „z głowy” jak, ale poszukaj zagadnień związanych z:
I jeszcze w zakładkach znalazłem taki link, może się przydać:
sorry za wykopywanie starego tematu, ale mam problem: na windowsach klienckich mogę normalnie zainstalować drukarkę z udziału samby, natomiast na serwerach otrzymuję informację, że nie można nawiązać połączenia z drukarką, czy ktoś spotkał się z taką sytuacją?
Odkopuj odkopuje, to nie tyle stare tematy (jak coś się zmienia, staram się je zaktualizować), co po prostu napisane wcześniej, niż te bardziej współczesne… :-)
Zobacz czy masz coś w logach -czy to po stronie serwera, jak i serwera CUPS/SMB, i czy inne zasoby SMB możesz podłączyć?
Po stronie serwera powtarzają się ciągle 3 błędy:
Installing printer driver – failed, error code 0x5, HRESULT 0x80070005. See the event user data for context information.
Installing printer driver HP Universal Printing PCL 6 (v6.0.0) failed, error code 0x0, HRESULT 0x80070005. See the event user data for context information.
Installing printer driver HP Universal Printing PCL 6 (v6.0.0) failed, error code 0x5, HRESULT 0x80070005. See the event user data for context information.
W szczegółach można wyczytać:
InstallDriverFromCurrentInf failed
InstallPrinterDriverFromPackage failed
User validation failed
Na RPI nic nie wiać w logach. Jestem w stanie zainstalować drukarkę z udziału z innego serwera. Przypuszczam, że problem może leżeć po stronie GPO, bo nie mogę instalować drukarek na serwerach tylko z maszyn które nie są członkami domeny.
Zastanawiam się czy nie dałoby rady obejść problemu od drugiej strony. Czy jest sposób żeby zainstalować drukarkę z CUPS bezpośrednio przez kreator windowsa? Jak do tej pory udało mi się na niej wydrukować coś tylko jeśli zainstalowałem ją przez SMB
Z tego rozumiem, że serwery to Windows, a CUPS działa na Pi, i tam jest podpięta drukarka?
Ja na stacjach z systemem Windows zazwyczaj instaluje tak, że otwieram Pi (start -> uruchom: \\IP-Raspberry-Pi) i klikam na wybranej drukarce „połącz” – sterowniki instaluje lokalnie, bezpośrednio na danym komputerze (tzn. system nie pobiera ich automatycznie z serwera CUPS, choć jest i taka możliwość).
Jeśli dobrze pamiętam/kojarzę, to można też dodać drukarkę korzystając z adres:
Tak, robiłem dokładnie jak Ty, z tym że po wybraniu lokalnego sterownika wyrzuca błędy które podałem wyżej, po http jest dokładnie to samo.
U mnie drukuje znakomicie z każdego komputera, ale tylko do czasu restartu systemu osmc na raspberry.
Po zresetowaniu systemu np. brak prądu drukarka jest niewidoczna i muszę ręcznie restartować CUPSa, aby funkcjonowało.
Dodawałem wpis restartu do rc.local ale nic nie daje. Jakieś pomysły ?
Zerknij do logów systemowych i CUPSa – może znajdziesz tam coś, co Cię naprowadzi na rozwiązanie. Może usługa nie startuje automatycznie? Jeśli chodzi zaś restart usługi, to może zamiast rc.local (skoro nie działa) dać do CRONa? Czy to cyklicznie, co jakiś czas, czy też x minut po uruchomieniu systemu…
Cześć, mam problem – moja drukarka Panasonic KX-MB773 – po wydrukowaniu jednej strony kolejne nie chcą się drukować. Po restarcie to samo, jedna strona i dalej nic*. Nic tzn. na drukarce na chwilę pojawi się napis „DRUKOWANIE Z PC” ale szybko gaśnie a drukarka czasami tak jakby zaczynała się zbierać do drukowania a czasami bez reakcji. Wyłączyłem we właściwościach „Włącz zaawansowane funkcje drukowania” ale nic to nie pomogło.
Mogę tylko zgadywać, więc najlepiej sprawdzić logi, bo jest spora szansa, że tam będzie odpowiedź. Natomiast jeśli miałbym strzelać, to bym postawił na problem ze sterownikiem. Kiedyś można było próbować puścić drukarkę na sterowniku „Raw Queue”, ale nie wiem, czy nie wycofali go (nie mam teraz jak tego sprawdzić).