Zanim przejdziemy do kolejnych tematów związanych z Raspberry Pi, warto poznać wcześniej sposób na zdalny dostęp do plików na Pi – może się to przydać później do kopiowania/zarządzania plikami, lub choćby po to by móc samemu w prosty sposób zapoznać się ze struktura plików/katalogów w systemie…
Spis treści w artykule [rozwiń]
SCP (Secure Copy Protocol)
Wykorzystamy w tym celu fakt, że na Pi mamy zainstalowany i uruchomiony serwer SSH, i skorzystamy z integralnego składnika SSH jakim jest protokół SCP.
Za skorzystaniem z SCP przemawiają minimum 2 sprawy:
- Protokół SCP jest bezpieczniejszy od FTP (pomijam vsftpd)
- Protokół SCP (SSH) mamy już zainstalowany i skonfigurowany, w przeciwieństwie do serwera FTP
Jak już nieraz wspominałem, moim głównym systemem jest Windows, dlatego też na jego przykładzie pokaże jak połączyć się z Pi za pomocą SCP.
WinSCP
Do połączenia wykorzystam darmowy program WinSCP, który możecie pobrać z tej strony…
Po zainstalowaniu (lub rozpakowaniu wersji „portable”) i pierwszym uruchomieniu programu pokaże się okno:
Musimy w nim dokonać kilku (później możecie zmienić jeszcze kilka innych opcji, jeśli zajdzie taka potrzeba) małych zmian:
- File protocol: SCP
- Host name: raspberrypi lub adres IP
- Port: bez zmian, 22
Możecie jeszcze wpisać użytkownika i hasło:
- User name: root (można „pi” lub innego)
- Password: hasło do konta podanego wyżej
Warto tez zapisać ustawienia, by przy następnym połączeniu nie wpisywać wszystkiego jeszcze raz – w tym celu klikamy na „Save…”
I podajmy własną nazwę, pod jaką ma być zapisane to połączenie…
Po zapisaniu, oraz przy każdym kolejnym uruchomieniu WinSCP przywita nas już trochę inne okno, z zapisanym połączeniem do Pi:
Wystarczy 2 razy kliknąć na zapisanym połączeniu, by rozpocząć…
Za pierwszym razem prawdopodobnie pojawi się informacja o kluczach szyfrujących/RSA – oczywiście zatwierdzamy klikając „Yes”:
W tym momencie albo zostaniecie połączeni (jeśli ustawiliście zapisywanie loginu i hasła), lub tak jak w moim przypadku będzie trzeba podać login i hasło w kolejnym kroku:
Jeśli wszystko przebiegło poprawnie powinniście zobaczyć ekran z lista katalogów/plików, podobny do tego:
Standardowo po lewej stronie są pliki na lokalnym komputerze, a po prawej stronie w zdalnym systemie. Można korzystać z kopiowania za pomocą „przeciągnij i upuść”, zarówno między oknami programu, jak i np. standardowymi oknami w systemie.
Oczywiście programu WinSCP można używać nie tylko do Raspberry Pi, bez problemu można zastąpić nim innego klienta np. (S)FTP…

- Wtyczka BackWPup w wersji 5.x to doskonały przykład, jak wylać dziecko z kąpielą i z relatywnie świetnego narzędzia zrobić właściwie bezwartościowego gniota - 1970-01-01
- Testowy przelew w Bitcoinach z najniższą prowizją, czyli krótka historia o tym, jak zamroziłem BTC na (ponad) rok - 1970-01-01
- Nowy system kopii zapasowych w Home Assistant 2025.1 to zapewne krok w dobrym kierunku, ale zdecydowanie przedwczesny - 1970-01-01



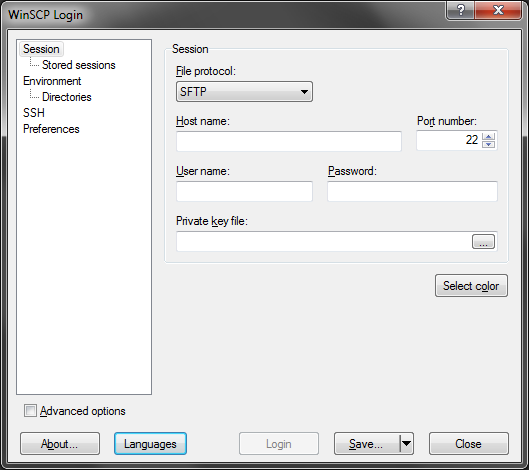
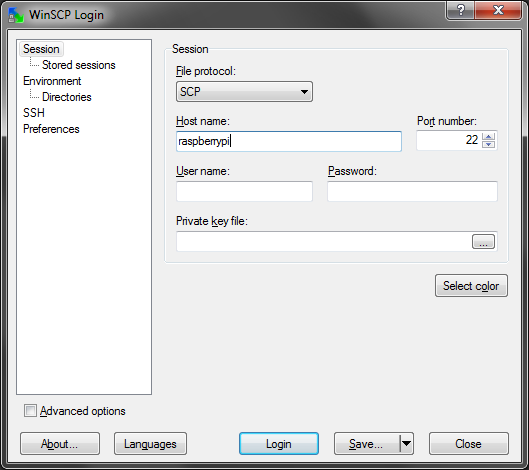
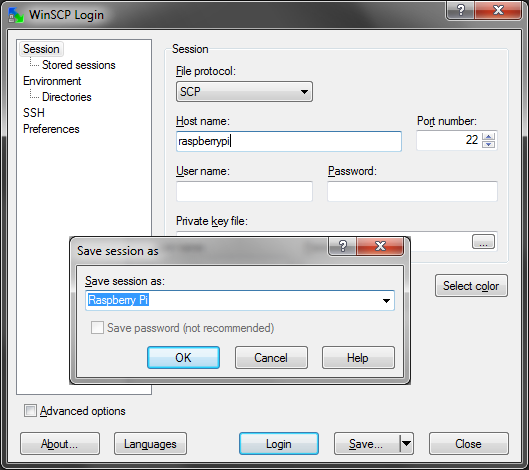
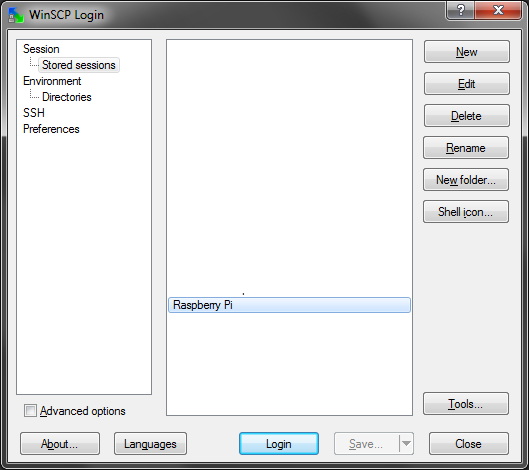
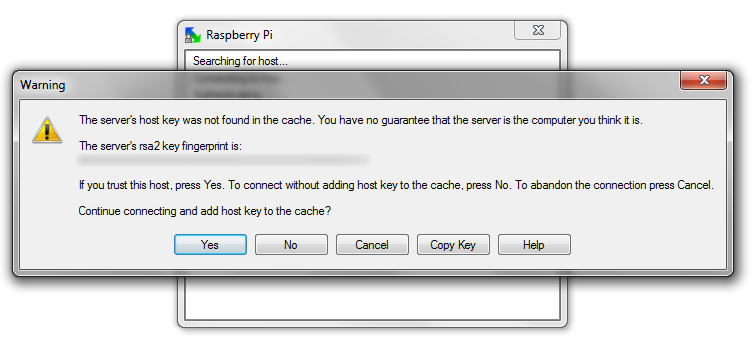
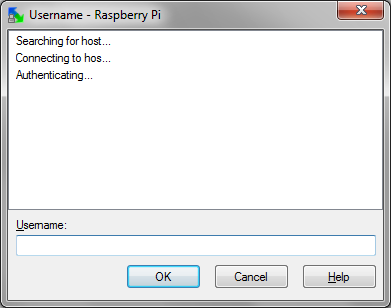
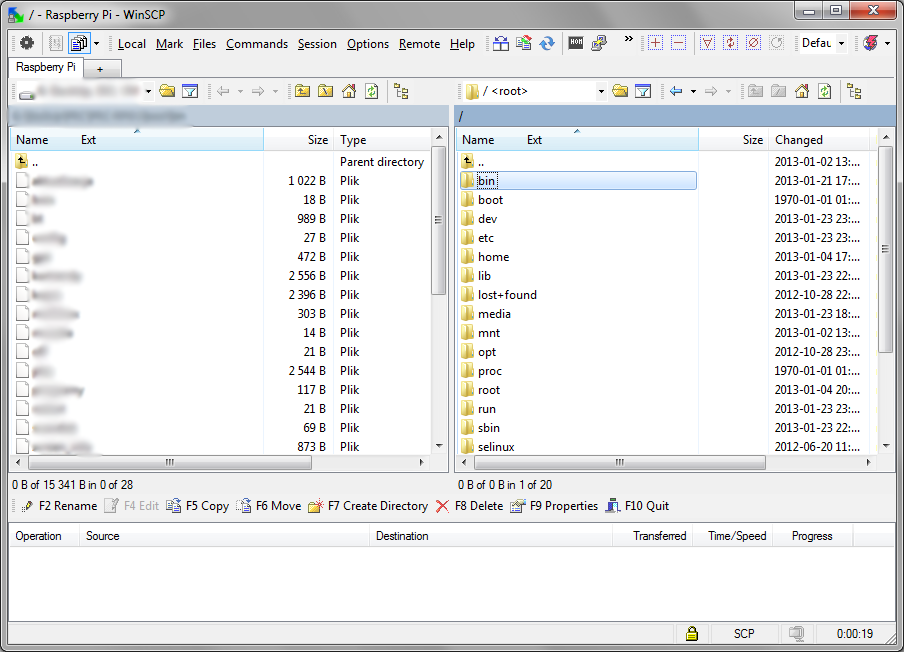





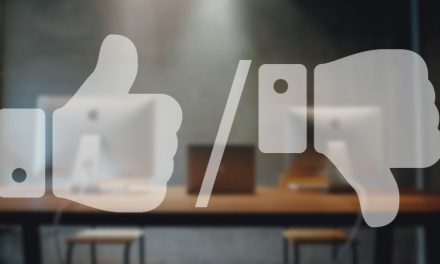







Ja mam takie pytanko , co jeśli mamy komunikat scp: /var/www/owncloud/apps/apps: Permission denied ?
Jak sobie z tym poradzić , czy chodzi tu o folder data ?
Jeśli taki komunikat pojawia się podczas połączenia przez WinSCP, może to oznaczać brak uprawnień danego użytkownika do tego zasobu.
Spróbuj zalogować się jako root, lub sprawdź po SSH (np. PuTTY) czy wybrany użytkownik ma wystarczające uprawnienia.
a ja szukam i nigdzie nie mogę znaleźć informacji czemu mi nie działa ? Tzn. działa na „pi” a nie działa na „root” . Nie mogę się zalogować na root wcale, zwiększenie uprawnień tylko przez sudo. to już druga instalacja, a chodziło mi na innej i nie wiem co się dzieje. Zmieniałem hasło dla root i dalej nic.
Jeśli możesz zalogować się na konto root lokalnie (bezpośrednio na Raspberry Pi, za pomocą podłączonej do Pi klawiatury) a nie działa logowanie zdalne, po SSH/SCP, to prawdopodobnie masz zablokowane zdalne logowanie (SSH/SCP) dla tego użytkownika.
W pliku /etc/ssh/sshd_config sprawdź parametr „PermitRootLogin” – być może jest ustawiony na „no” (brak możliwości zdalnego logowania) lub – w nowszych dystrybucjach tak jest w standardzie – na „without-password” (logowanie z uwierzytelnieniem za pomocą pliku).
Wystarczy, że zmienisz na „yes” i zrestartujesz usługę SSH:
Wielkie dzięki, to mi pomogło. W końcu można normalnie korzystać z WinSCP ;)
Z wykorzystaniem sudo pewnie średnio wygodnie korzysta się z WinSCP, więc ciesze się, że pomogło… :-)
Na wszelki wypadek, by nie było, że polecam udostępniać możliwość zdalnego logowania na konto root tylko za pomocą hasła – pamiętaj, by hasło nie było „zbyt oczywiste”, ew. może warto zastanowić się jednak nad wykorzystaniem pliku klucza i/lub uwierzytelnienia dwuskładnikowego dla SSH/SCP (z tego co widzę na liście tematów, to w najbliższych dniach powinien pojawić się jakiś wpis na ten temat).