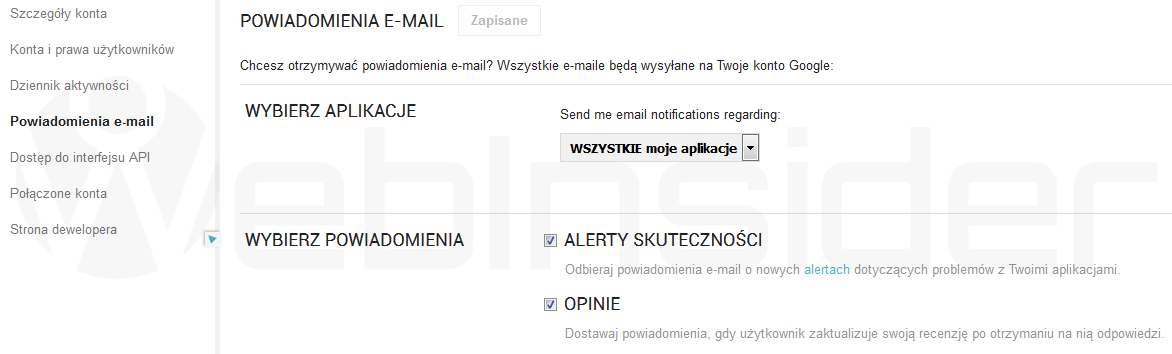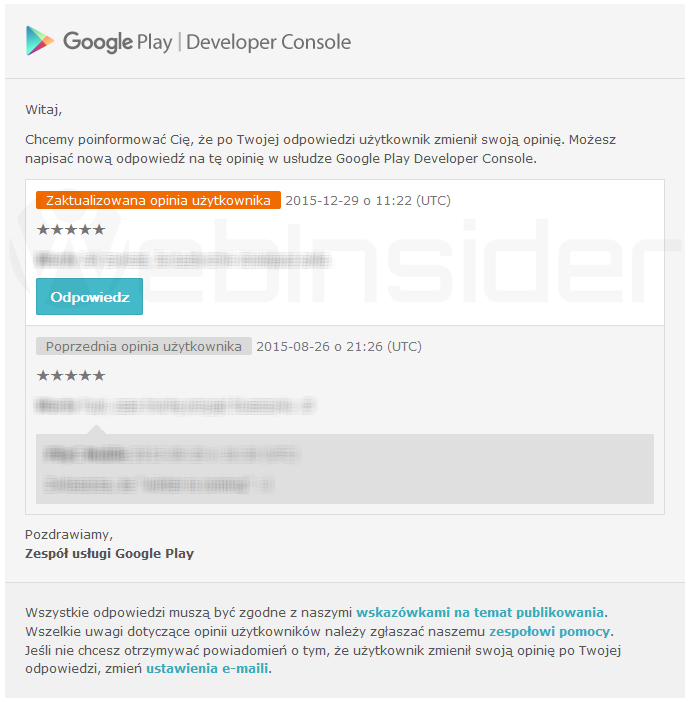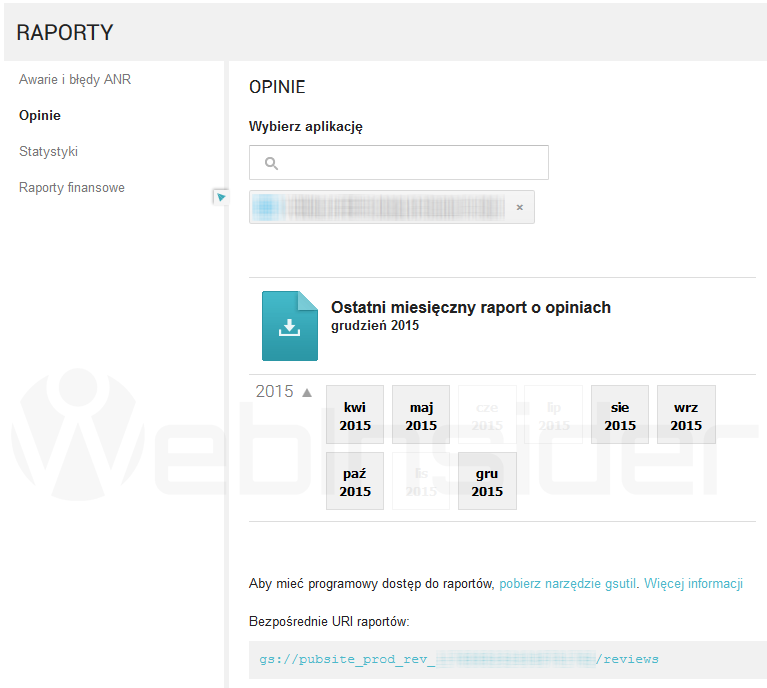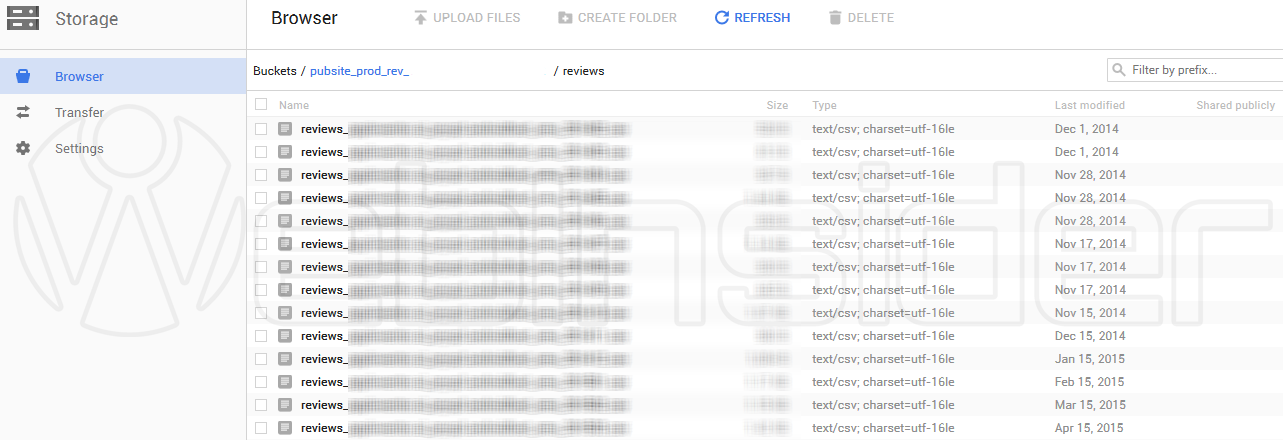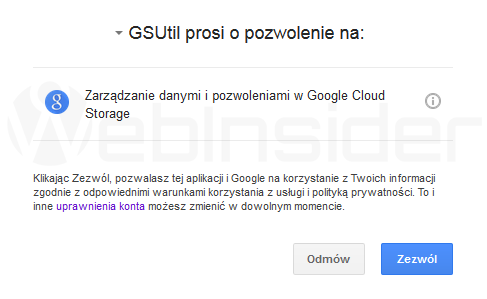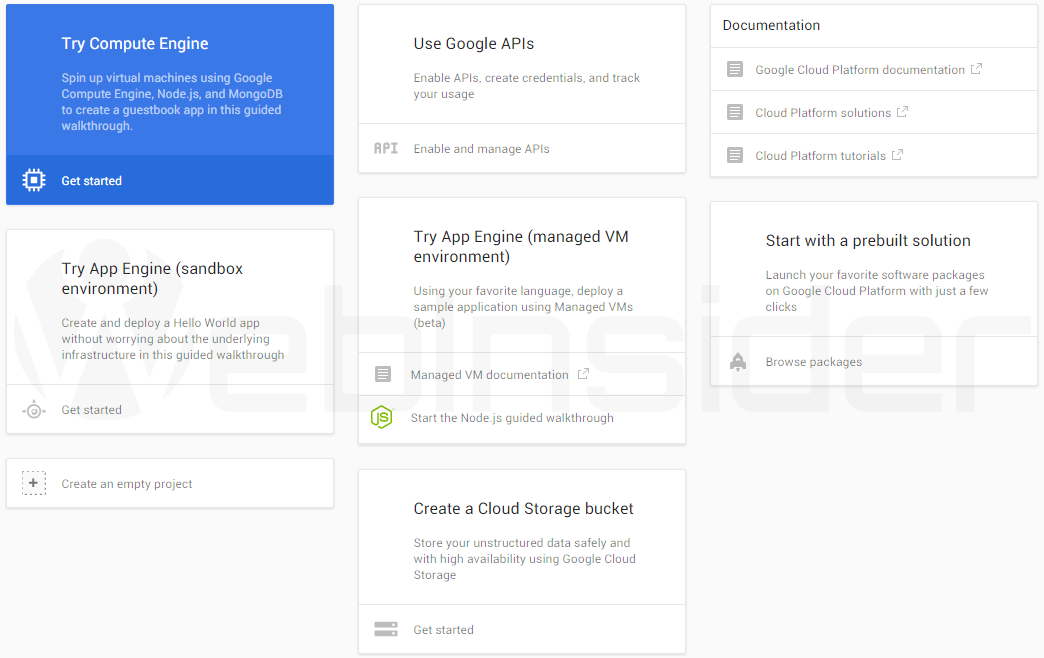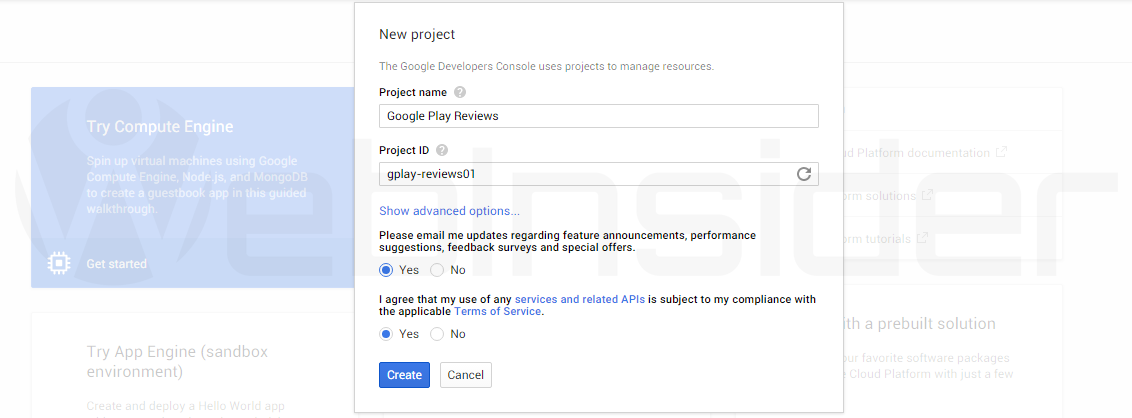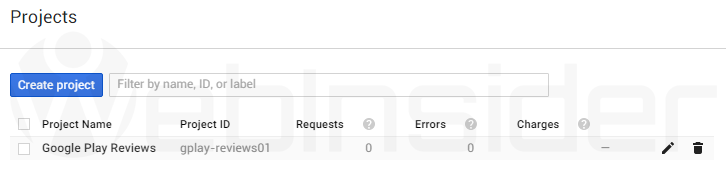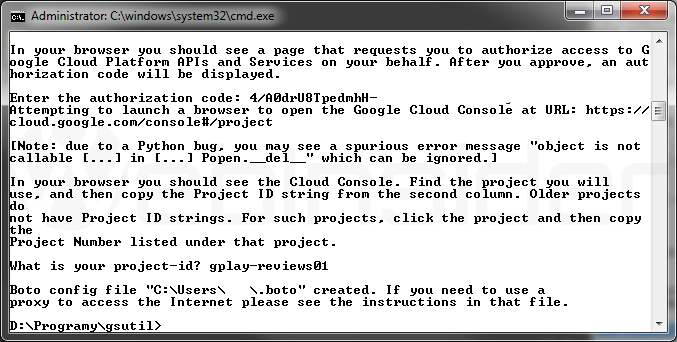Jeśli ktoś z Was ma np. w Google Play jakieś swoje aplikacje, to wie, jak ważne jest monitorowanie komentarzy/opinii użytkowników i – a może przede wszystkim – jak najszybsze reagowanie na ew. problemy.
Niestety Google Play Developer Console, czyli miejsce z którego każdy deweloper zarządza swoimi aplikacjami pod względem monitorowania komentarzy jest raczej mało wygodne – zwłaszcza, gdy na swoim koncie mamy więcej niż jedną aplikację.
Na szczęście od niedawna możemy się wspomagać usługą Google Cloud Storage i narzędziem GSUtil, dzięki czemu można zautomatyzować pobieranie danych z naszego konta dewelopera, w tym ocen i komentarzy – choć później takie dane musimy poddać obróbce, ale to temat na ew. inny wpis…
Spis treści w artykule
Google Play Developer Console
Sama konsola dewelopera w obecnej formie oferuje całkiem przyjemny panel, z tym, że w sytuacji, gdy na naszym koncie jest więcej aplikacji szybko dostrzeżemy pewne braki.
Sprawdza się świetnie do okazjonalnego zarządzania aplikacjami (np. wgranie nowej wersji), ale już gorzej sytuacja wygląda w przypadku zarządzania komentarzami i opiniami – zdecydowanie brakuje jednego miejsca/widoku, z poziomu którego można sprawdzić wszystkie oceny/komentarze wszystkich aplikacji na naszym koncie.
Powiadomienie na e-mail
Nie dość, że próżno szukać tego typu zbiorczego widoku w konsoli dewelopera Google Play, to z jakiś względów Google poskąpiło również funkcji powiadomienia na e-mail o nowym komentarzu/opinii.
Tym bardziej jest to dla mnie niezrozumiałe, że można włączyć (bo domyślnie te opcje są nieaktywne) w ustawieniach konta dewelopera powiadomienia e-mail o zmianie przez użytkownika swojej opinii, jeśli wcześniej udzieliliśmy mu odpowiedzi:
Opinie: Dostawaj powiadomienia, gdy użytkownik zaktualizuje swoją recenzję po otrzymaniu na nią odpowiedzi.
Po aktywacji tej opcji, w przypadku zaistnienia takiej sytuacji otrzymamy e-mail z odpowiednią informacją:
Aż chciałoby się móc ustawić takie powiadomienie dla wszystkich opinii z komentarzem (choć pewnie dobrze, by można było ew. wybrać inny/alternatywny adres e-mail).
Google Cloud Storage
Od jakiegoś czasu Google chyba stara się coś z tym zrobić, i aktualnie mamy dostęp do zestawień m.in. opinii, które możemy pobrać w formie pliku CSV z usługi Google Cloud Storage.
Są to zestawienia miesięczne, z tym, że pliki z aktualnego miesiąca są aktualizowane codziennie, więc za pomocą tej metody mamy dostęp do (relatywnie) aktualnych danych.
Identyfikator pakietu
By uzyskać dostęp do danych niezbędny jest identyfikator pakietu, w którym są przechowywane dane dotyczące naszych aplikacji.
Ten identyfikator jest indywidualny dla każdego konta dewelopera, ale wspólny dla wszystkich aplikacji, i ma postać:
pubsite_prod_rev_12345678901234567890Znajdziecie go m.in. na dole strony z opiniami wystawionymi Waszej aplikacji:
Oceny i recenzje są też dostępne w sposób programowy w Google Cloud Storage i przy użyciu narzędzia gsutil. Twoje dane są codziennie aktualizowane i przechowywane w tym prywatnym pakiecie:
pubsite_prod_rev_12345678901234567890
Raporty -> Opinie
Pierwszym i zarazem najłatwiejszym sposobem dostępu do plików CSV z danymi jest ich ręczne pobranie bezpośrednio z Google Play Developer Console. Wystarczy przejść do sekcji „opinie” w „raportach”:
Możemy tu wybrać konkretną aplikację, oraz okres za jaki chcemy pobrać plik z zestawieniem.
Google Cloud Storage
Przy okazji znajdziemy tu nasz indywidualny odnośnik do Google Cloud Storage, który ma taką postać:
https://console.developers.google.com/storage/browser/pubsite_prod_rev_12345678901234567890/reviews/Znajdziemy tu pliki wszystkich aplikacji dostępnych na naszym koncie:
Nie tylko opinie
Jak wspomniałem powyżej, mamy dostęp nie tylko do raportów dotyczących opinii, ale i statystyk i awarii:
https://console.developers.google.com/storage/browser/pubsite_prod_rev_12345678901234567890/stats/
https://console.developers.google.com/storage/browser/pubsite_prod_rev_12345678901234567890/crashes/GSUtil
Z racji tego, że są to pliki (w formacie) CSV, to zapewne większość zainteresowanych nimi „na poważnie” będzie je dalej przetwarzać, choćby po to by uzyskać dane wizualnie „lepiej strawne dla człowieka”.
W takiej sytuacji najlepiej cały proces pobierania raportów zautomatyzować, do czego można wykorzystać program GSUtil, z którego możemy skorzystać zarówno w systemie Linux, jak i Windows (wymaga Pythona).
Nie będę rozpisywał się na temat instalacji – ta jest na tyle prosta, że raczej każdy zainteresowany plikami CSV z Google Cloud Storage sobie z nią poradzi, zwłaszcza że jest całkiem dobrze opisana na tej stronie…
Konfiguracja programu GSUtil
Wprawdzie za pomocą programu GSUtil najczęściej pobieram dane w urządzeniu z systemem Linux, to jednak na potrzeby tego poradnika – wyjątkowo/dla odmiany – skorzystam z programu w systemie Windows (konkretnie Windows 7 Ultimate x64).
Program rozpakowałem w katalogu:
d:\Programy\gsutilDlatego w wierszu poleceń (CMD) koniurację zaczynam od przejścia do katalogu z programem:
d:
cd d:\Programy\gsutilW tym momencie możemy uruchomić konfigurację za pomocą polecenia:
gsutil.py config -bParametr „-b” powoduje automatyczne otwarcie przeglądarki z odpowiednimi adresami w odpowiednich momentach, dzięki czemu nie musimy ręcznie przepisywać adresów lub ich kopiować.
gsutil config -bPierwszą informacją jaką musimy podać jest kod autoryzacji, który znajdziemy na stronie która nam się automatycznie otworzy:
Po wcześniejszym udzieleniu GSUtil niezbędnego pozwolenia na dostęp do danych w usłudze Google Cloud Storage:
Kod przepisujemy (wklejamy) do konsoli, i po chwili trafimy na kolejną stronę:
https://cloud.google.com/console/projectGdzie po ew. akceptacji/szybkim założeniu konta wybieramy „Use Google APIs”:
I tworzymy nowy projekt (oczywiście zamiast tworzyć nowy projekt można wykorzystać już jakiś istniejący):
Na potrzeby tego poradnika utworzyłem projekt „Google Play Reviews” o ID „gplay-reviews01”:
I to właśnie wartość z pola „Project ID” należy wkleić/wpisać w konsoli:
I to właściwie wszystko, jeśli chodzi o podstawową konfigurację.
W systemie Windows parametry związane z naszym kontem są zapisane w pliku:
C:\Users\nazwa_użytkownika\.botoA w systemie Linux:
\home\nazwa_użytkownika\.botoJeśli korzystacie – tak jak ja – z więcej niż jednego konta Google Play, to za pomocą prostej sztuczki z kopiowaniem/podmianą tego pliku można korzystać z więcej niż jednego konta.
Oczywiście dla każdego konta trzeba wygenerować odpowiedni plik „.boto” z indywidualnymi danymi autoryzującymi.
Pobieranie raportów
Raporty pobieramy np. za pomocą polecenia:
gsutil.py cp -r gs://pubsite_prod_rev_12345678901234567890/reviews/reviews_nazwa.pakietu.aplikacji_2015* .Spowoduje to pobranie wszystkich raportów z roku 2015 dla aplikacji/pakietu „nazwa.pakietu.aplikacji” z naszego konta (pubsite_prod_rev_12345678901234567890)
Oczywiście można pobrać raport z konkretnego miesiąca:
gsutil.py cp -r gs://pubsite_prod_rev_12345678901234567890/reviews/reviews_nazwa.pakietu.aplikacji_201512.csv .Czy pobrać listę dostępnych plików:
gsutil.py ls gs://pubsite_prod_rev_12345678901234567890/reviewsNie tylko opinie
Również w ten sposób mamy dostęp nie tylko do opinii, ale i do raportów związanych ze statystykami oraz awariami:
d:\Programy\gsutil>gsutil.py ls gs://pubsite_prod_rev_12345678901234567890/
gs://pubsite_prod_rev_12345678901234567890/crashes/
gs://pubsite_prod_rev_12345678901234567890/reviews/
gs://pubsite_prod_rev_12345678901234567890/stats/To tylko początek
Oczywiście tak pobrane raporty mają postać mało czytelną dla „przeciętnego człowieka”, i najlepiej poddać je obróbce – choćby za pomocą Excela…

- Wtyczka BackWPup w wersji 5.x to doskonały przykład, jak wylać dziecko z kąpielą i z relatywnie świetnego narzędzia zrobić właściwie bezwartościowego gniota - 1970-01-01
- Testowy przelew w Bitcoinach z najniższą prowizją, czyli krótka historia o tym, jak zamroziłem BTC na (ponad) rok - 1970-01-01
- Nowy system kopii zapasowych w Home Assistant 2025.1 to zapewne krok w dobrym kierunku, ale zdecydowanie przedwczesny - 1970-01-01