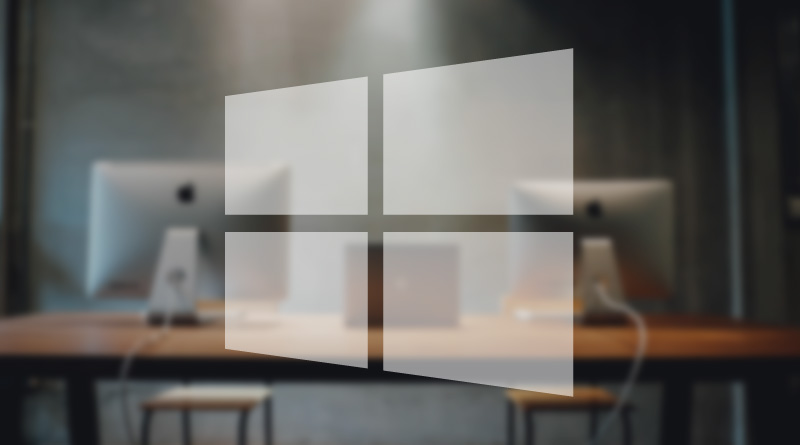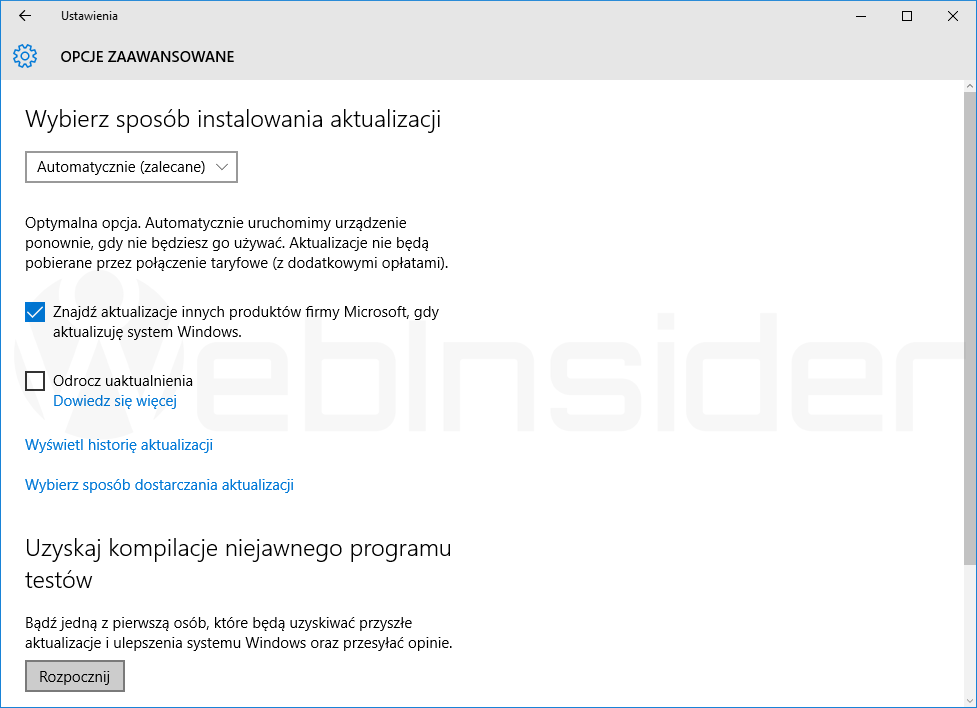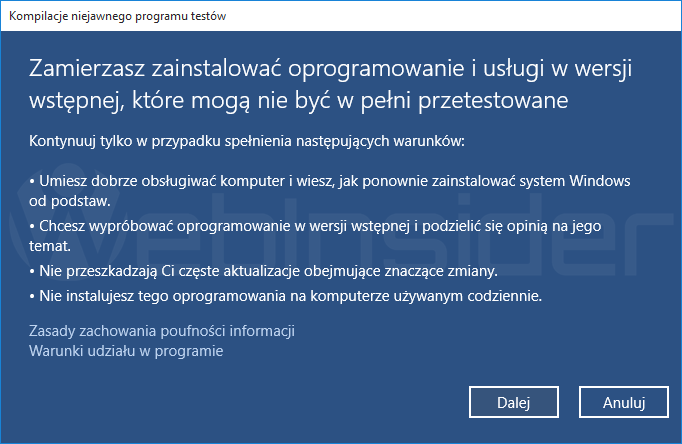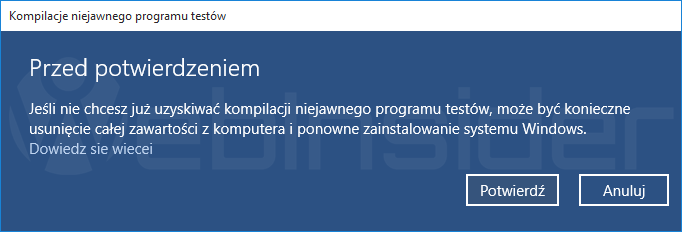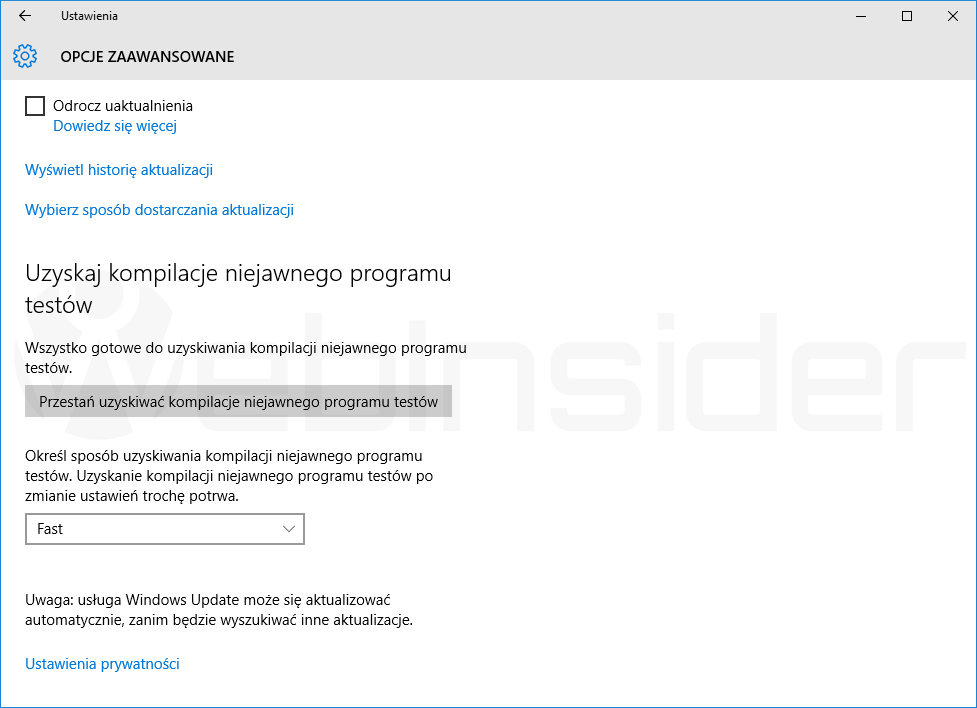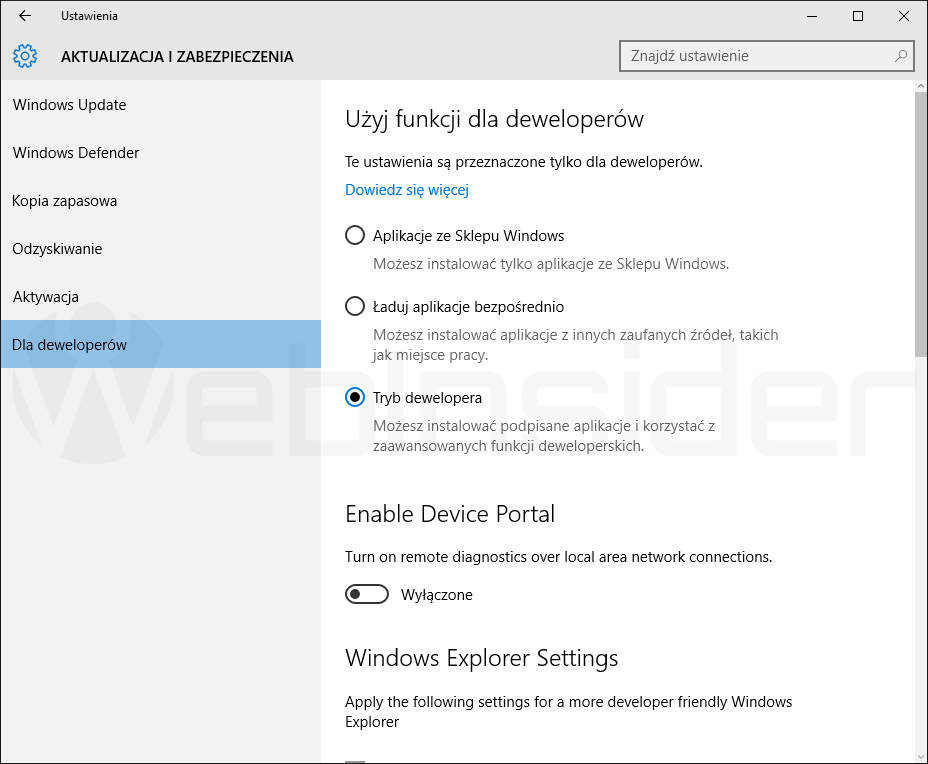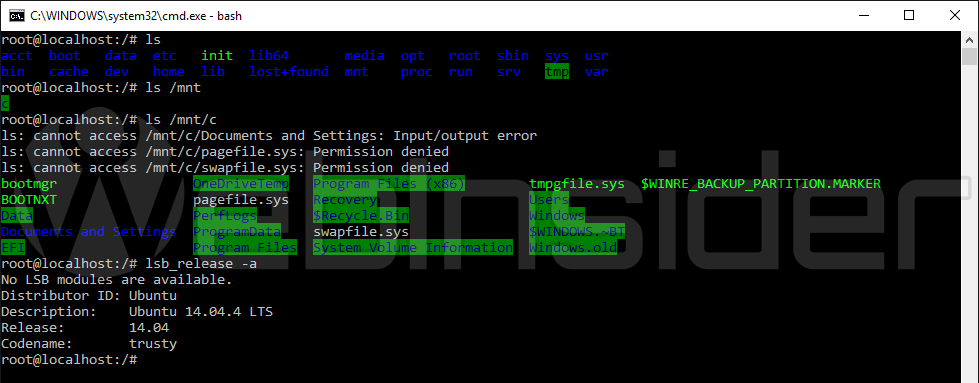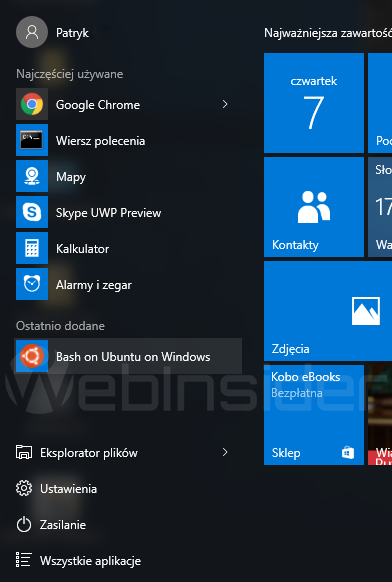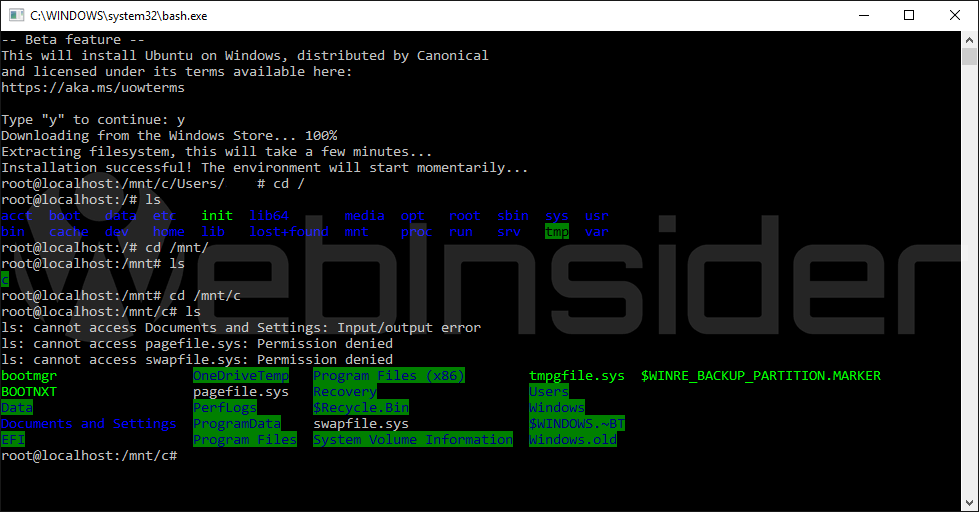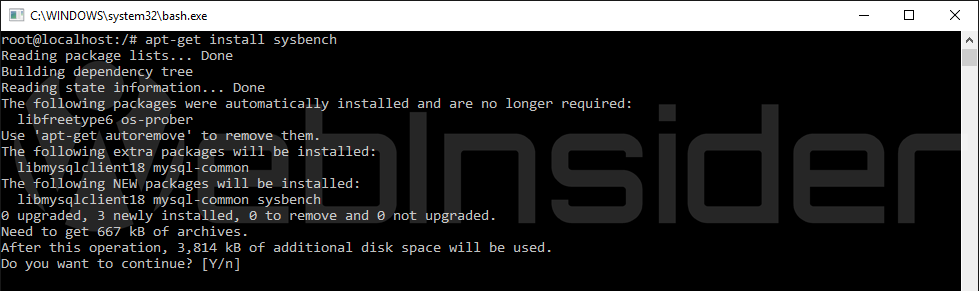Wczoraj na testowej maszynie z systemem Windows 10, który działa w ramach programu Windows Insider pojawiła się aktualizacja systemu, a wraz z nią kilka nowości, wśród których z radością/ciekawością przywitałem obsługę środowiska Bash, o której niedawno pisałem…
Spis treści w artykule [rozwiń]
Windows 10 Insider Preview Build 14316
Oczywiście ta aktualizacja to nie tylko Bash, bo nowości znajdziemy więcej, by wymienić choćby:
- Cortana (taki Microsoftowy odpowiednik Google Now) i informacja o niskim stanie baterii w telefonie, opcje związane z odnajdywaniem telefonu (lokalizacja, i dzwonek), udostępnianie map, (wszystko to oczywiście w Polsce na razie niedostępne)
- Aktualizacja (plus rozszerzenia) w przeglądarce Microsoft Edge
- Udoskonalenia w opcji personalizacji (witaj ciemny motywie)
- Zmiany w centrum powiadomień
- Usprawnienia w zarządzaniu wirtualnymi pulpitami
- Nowe ustawienia w usłudze Windows Update
- Aktualizacja ikon/emotikon Emoji (ech… ;-))
To oczywiście tylko niektóre zmiany – ich pełną listę znajdziecie na tej stronie…
Bash w Ubuntu w Windowsie
Ale wróćmy do Basha, który pojawił się w tej kompilacji (build 14316), i po krótkich testach muszę przyznać, że to działa – Linux w Windowsie… :-)
Windows Insider
Na razie aktualizacja jest dostępna dla uczestników programu Windows Insider (i na x64/64-bitowych systemach), którzy dodatkowo korzystają z szybkiej ścieżki aktualizacji, czyli otrzymują kompilacje testowe.
By aktywować aktualizacje testowe w swoim systemie wykonaj poniższe kroki:
- Start -> Ustawienia -> Aktualizacja i zabezpieczenia -> Windows Update -> Opcje zaawansowane -> Uzyskaj kompilacje niejawnego programu testów: rozpocznij
W tym momencie otrzymacie kilka ostrzeżeń i informacji do zaakceptowania – i faktycznie radzę się zastanowić, zwłaszcza, jeśli nie jest to Wasz testowy komputer:
Na koniec restart:
Szybka ścieżka aktualizacji (Fast Ring)
Po restarcie musicie jeszcze raz udać się w to samo miejsce:
- Start -> Ustawienia -> Aktualizacja i zabezpieczenia -> Windows Update -> Opcje zaawansowane
I jako „sposób uzyskiwania kompilacji niejawnego programu testów” / „poziom niejawnego testu” musicie wybrać „szybkie aktualizacje” (fast):
Tryb dewelopera
Następnym krokiem jest aktywacji w systemie trybu dewelopera:
- Start -> Ustawienia -> Aktualizacja i zabezpieczenia -> Dla deweloperów -> Tryb dewelopera
Aktualizacja systemu
Teraz musicie zaktualizować system do najnowszej wersji (testowej), w której znajdziecie m.in. środowisko Bash (Ubuntu):
Windows Subsystem for Linux (Beta)
Po tej operacji (i restarcie) możecie już zainstalować fragment Linuxa w Windowsie – w tym celu w panelu sterowania należy przejść do opcji „funkcje systemu Windows”:
- Panel sterowania (prawym na Start i panel sterowania) -> Programy i funkcje -> Włącz lub wyłącz funkcje systemu Windows
Z listy dostępnych komponentów należy zaznaczyć „Windows Subsystem for Linux (Beta)”:
Ubuntu na/w Windowsie
Basha w Windows uruchomimy korzystając z opcji „uruchom” (Windows + R) i wpisując „bash”. Można też w standardowym wierszu poleceń (CMD) wpisać „bash”.
Przykładowe okno i kilka operacji, w tym dostęp do plików systemu Windows z poziomu Basha:
Istnieje też możliwość uruchomienia Basha przez menu Start – Bash on Ubuntu on Windows:
Instalacja (fragmentu) Ubuntu przy pierwszym uruchomieniu
Podczas pierwszego uruchomienia Basha pojawia się informacja, że – po wyrażeniu zgody – w naszym systemie zostanie zainstalowany „Ubuntu dla Windows od Canonical” (co za czasy… ;-)):
Ubuntu, prawie jak Debian
Ciesze się, że jako podsystem do obsługi Basha w Windowsie wybrano Ubuntu (choć to chyba dość oczywisty wybór, patrząc na Microsoft i Canonical), bo jest to system w wielu aspektach identyczny pod względem obsługi jak Debian (właściwie Ubuntu to Debian, i jeśli chodzi o pracę w powłoce/konsoli to nie powinno być żadnych istotnych różnic), z którego na co dzień – na serwerach, bo na komputerach „do pracy” Windows – korzystam.
A tu jeszcze przykładowa instalacja programu SysBench z repozytoriów Ubuntu za pomocą apt-get, oczywiście wszystko w Windowsie:
Problem z dostępem do sieci
Chyba coś poszło nie tak, i w standardowej konfiguracji większość operacji związanych z dostępem do sieci kończy się niepowodzeniem – po prostu na mojej wirtualnej maszynie z Windows 10 Bash nie ma dostępu do internetu, a konkretnie nie ma skonfigurowanych DNSów.
By to skorygować możemy skorzystać z poniższego polecenia:
sudo nano /etc/resolv.confW tym pliku wystarczy dodać adresy serwerów DNS, mogą być to DNSy dostawcy internetu, mogą być też ogólnodostępne serwery DNS od Google:
nameserver 8.8.8.8
nameserver 8.8.4.4Po tej operacji wszystko powinno działać, tzn. testowałem aktualizację „systemu”, oraz instalacje programu SysBench.

- Wtyczka BackWPup w wersji 5.x to doskonały przykład, jak wylać dziecko z kąpielą i z relatywnie świetnego narzędzia zrobić właściwie bezwartościowego gniota - 1970-01-01
- Testowy przelew w Bitcoinach z najniższą prowizją, czyli krótka historia o tym, jak zamroziłem BTC na (ponad) rok - 1970-01-01
- Nowy system kopii zapasowych w Home Assistant 2025.1 to zapewne krok w dobrym kierunku, ale zdecydowanie przedwczesny - 1970-01-01