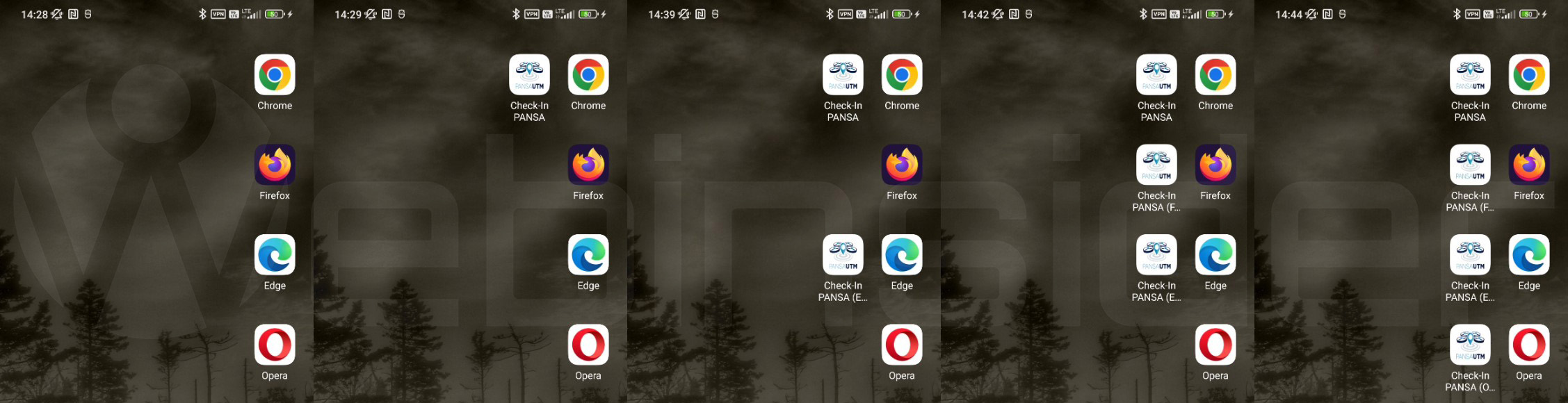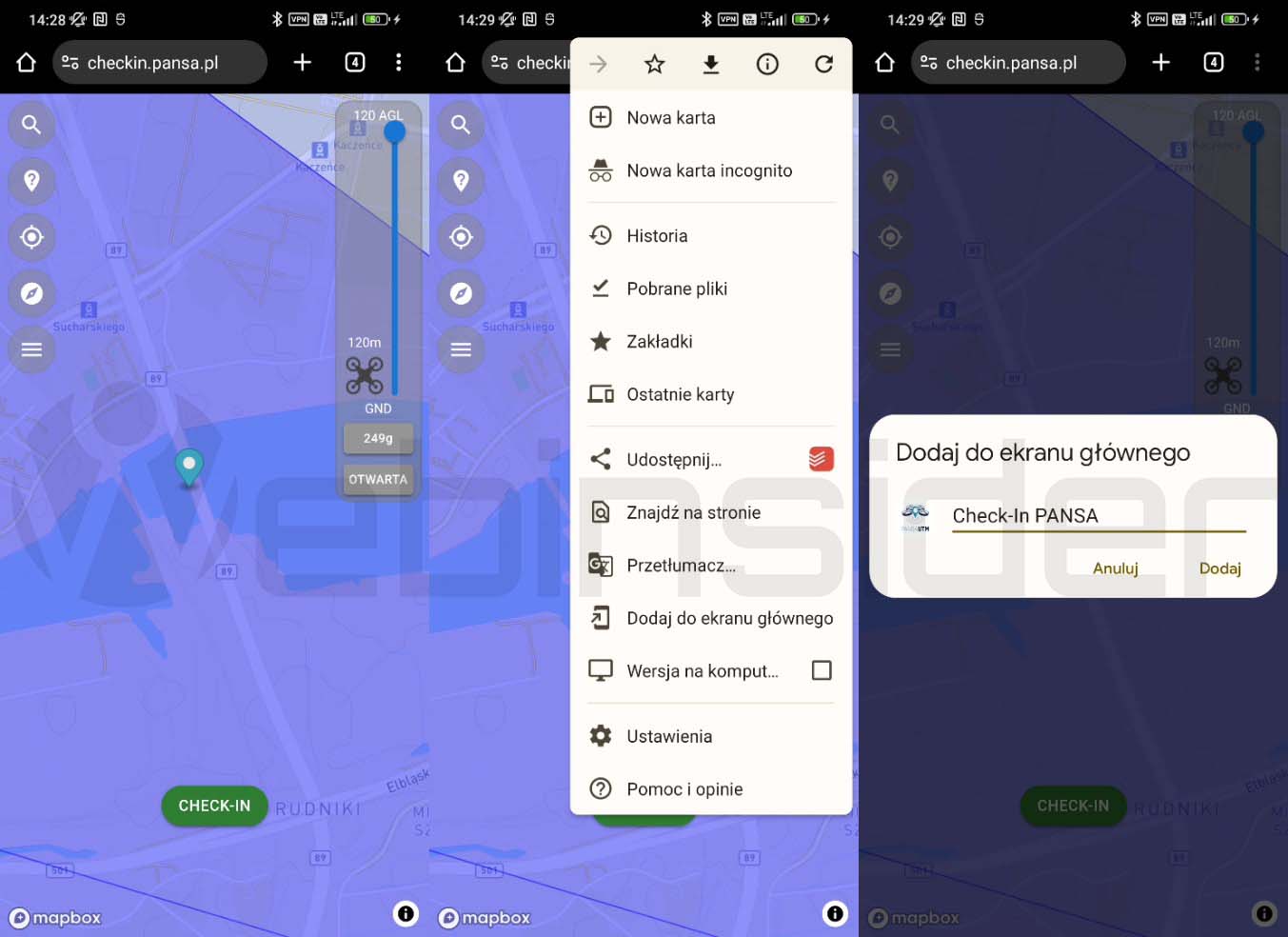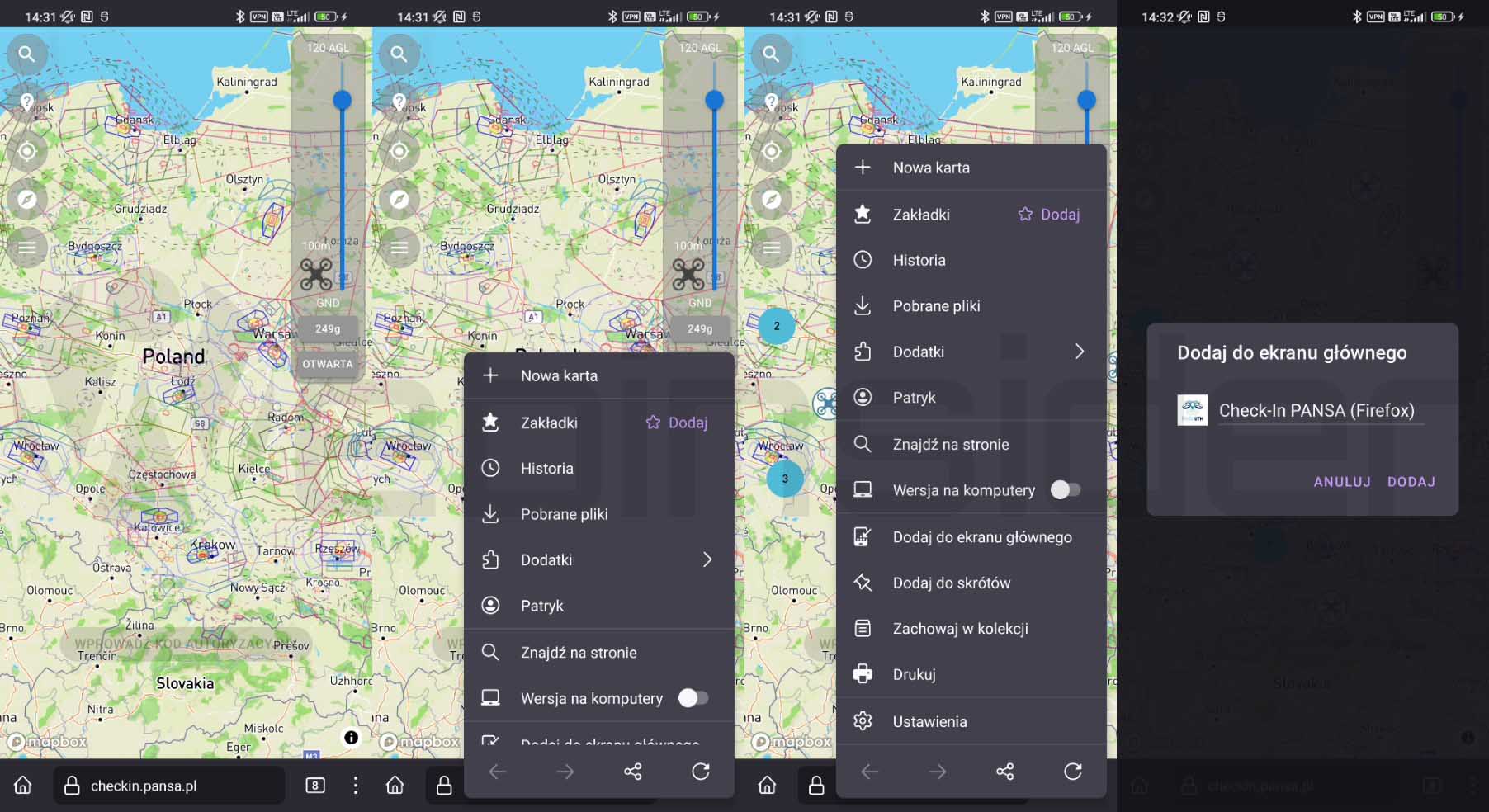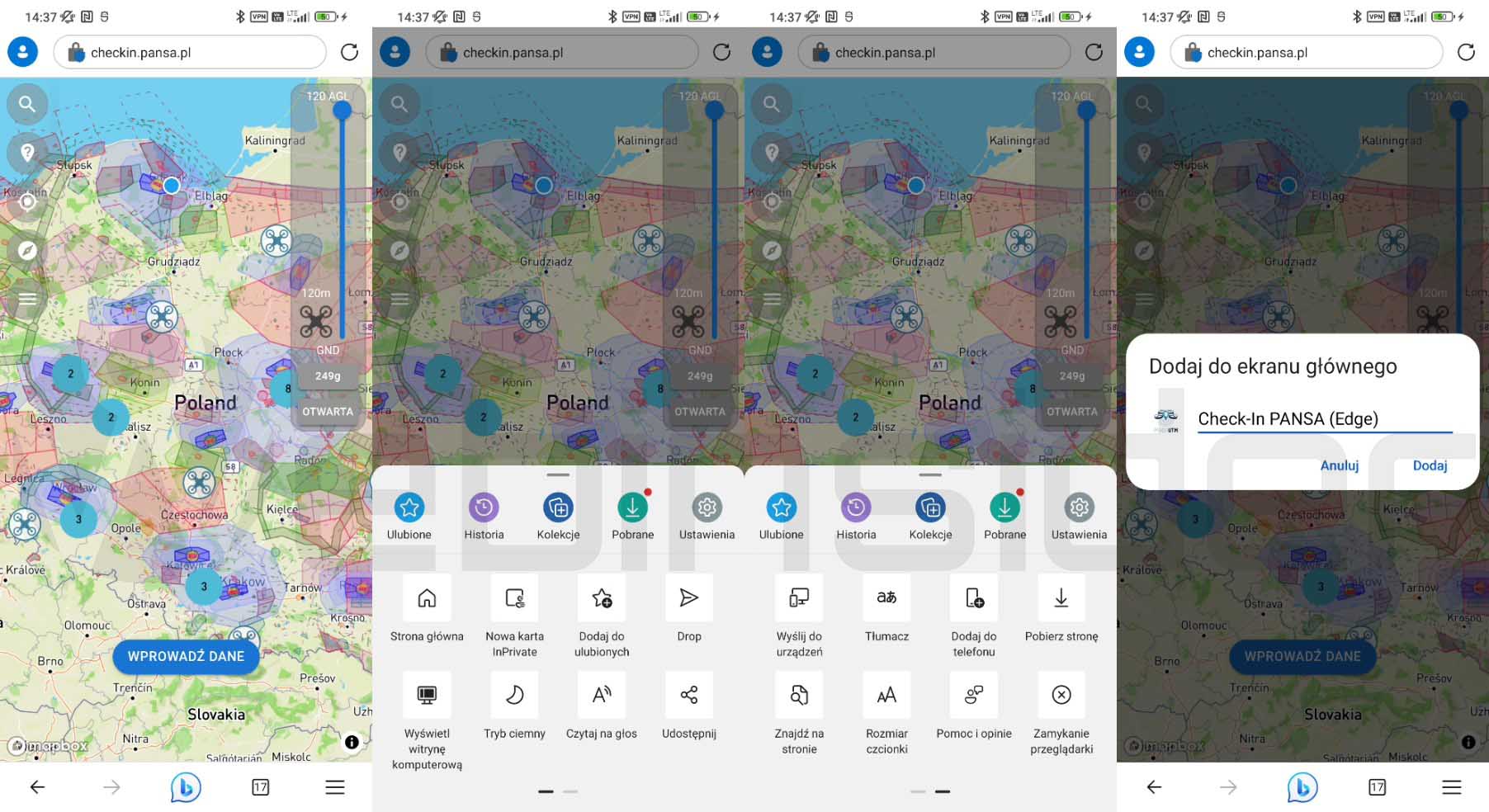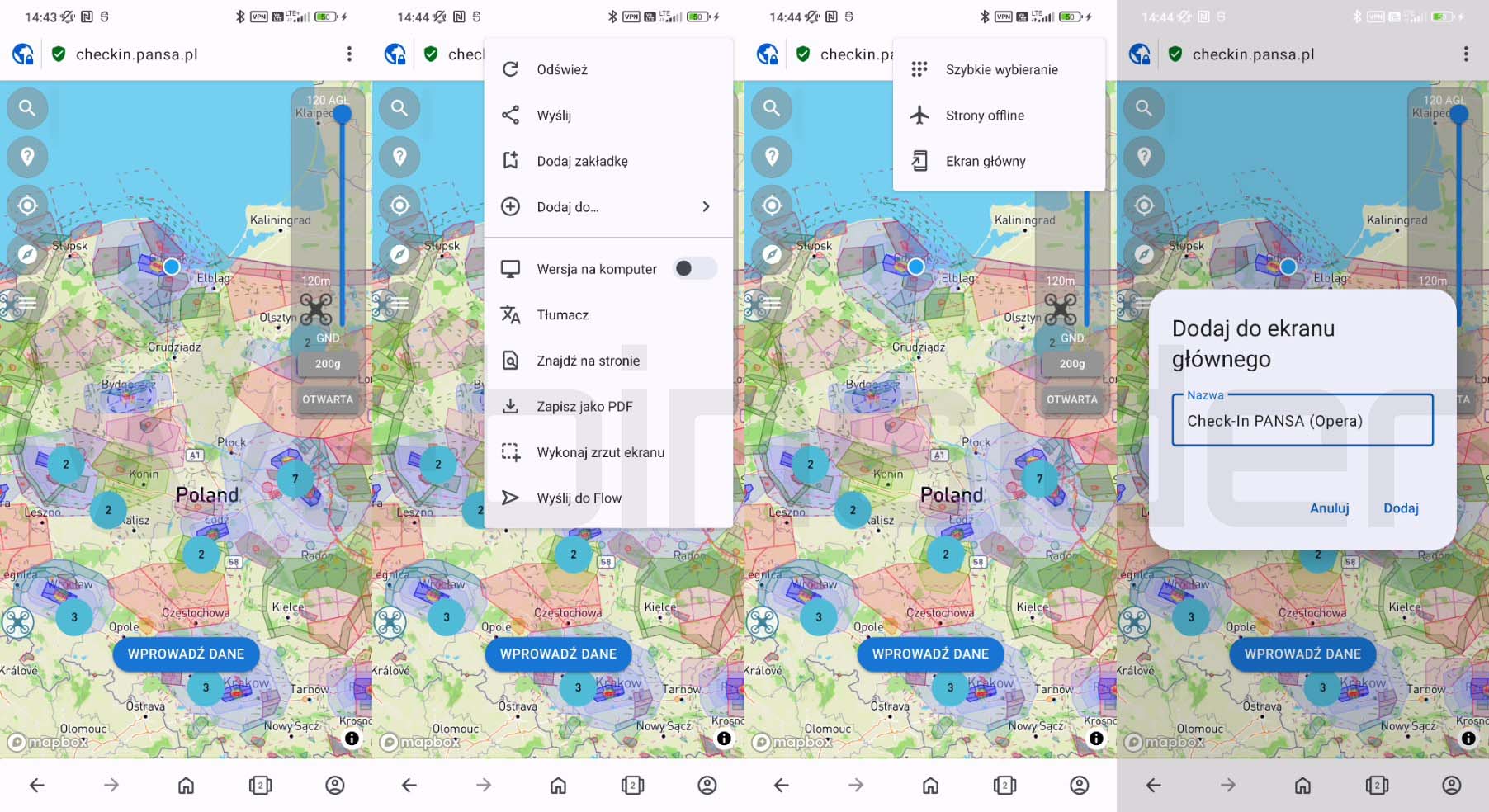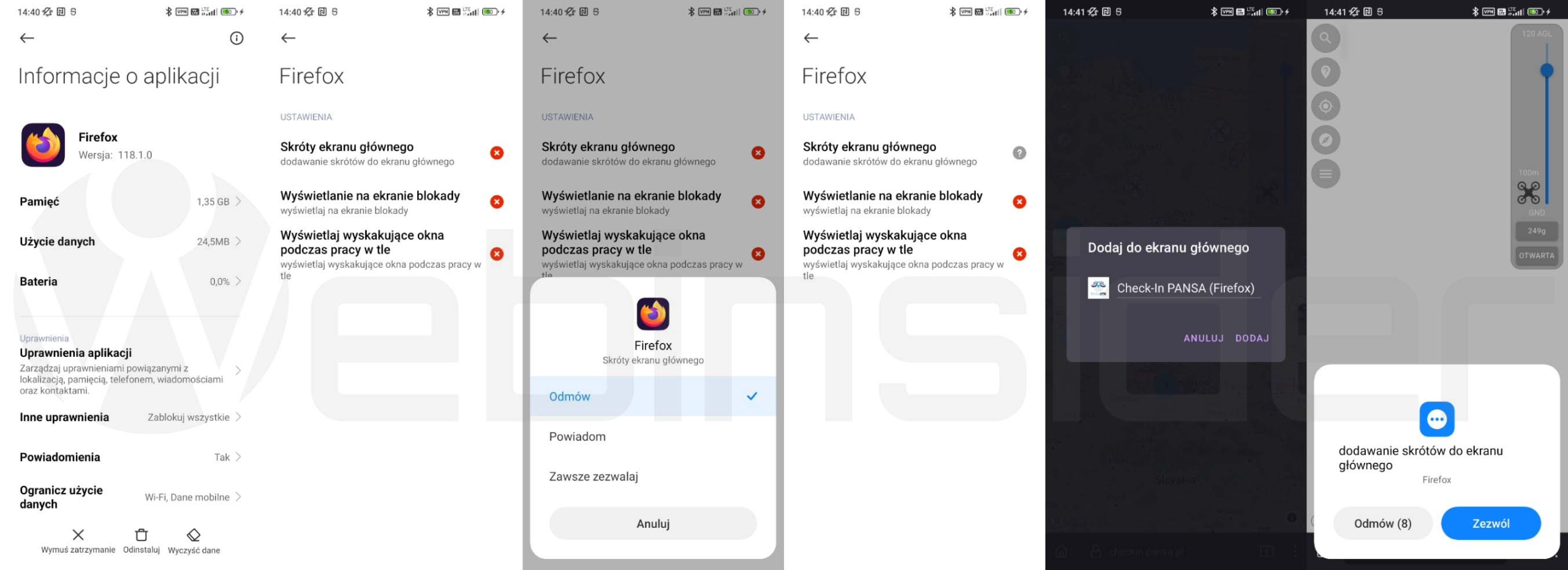Koniec zgłaszania lotów za pomocą aplikacji DroneRadar i przejście na stronę Check-In PANSA niewątpliwie wzbudza różne emocje „w środowisku”. I choć mi bliżej do nowego rozwiązania niż aplikacji DroneRadar, to jednak dostrzegam też wady nowego rozwiązania, czyli strony internetowej zamiast aplikacji. Jednak niektóre wady – jak np. brak skrótu na pulpicie telefonu – są tylko pozorne, bo bardzo łatwo sprawić, by taki skrót się pojawił i to właściwie niezależnie od przeglądarki, z której korzystamy.
Spis treści w artykule [rozwiń]
Skrót do strony internetowej na ekranie głównym w Androidzie
Z racji tego, że jestem użytkownikiem Androida, a jabłka toleruję tylko takie, co rosną na drzewach, to w tym artykule (poradniku) pokaże jak taki skrót w kilku popularnych przeglądarkach zapisać na pulpicie. Ale tak jak nie będzie to na przykładzie telefonu od Apple, tak też nie uwzględnię wszystkich przeglądarek. Głównie dlatego, że jak za chwilę pokażę, cały proces niezależnie od przeglądarki wygląda bardzo podobnie.
W każdym razie celem jest coś takiego:
Jak widać – 4 przeglądarki (Chrome, Firefox, Edge i Opera) i 4 skróty do strony Check-In PANSA.
Google Chrome
Na początek Chrome, bo zaryzykuję, że może to być najpopularniejsza przeglądarka na Androidzie:
Tak więc będąc na wybranej stronie – w tym przypadku Check-In PANSA – klikamy na 3 pionowe kropki w prawym górnym rogu, na prawo od paska adresu. Następnie z menu, które się otworzy, wybieramy „dodaj do ekranu głównego”, podajemy nazwę i klikamy „dodaj”.
Mozilla Firefox
W przypadku przeglądarki Firefox na Androidzie procedura wygląda podobnie:
Będąc na wybranej stronie – w tym przypadku Check-In PANSA – klikamy na 3 pionowe kropki w prawym dolnym rogu, na prawo od paska adresu. Następnie przewijamy w górę menu, które się otworzy, i wybieramy „dodaj do ekranu głównego”, podajemy nazwę i klikamy „dodaj”.
Microsoft Edge
W przeglądarce Edge podobnie, choć odrobinę inaczej:
Będąc na wybranej stronie – w tym przypadku Check-In PANSA – klikamy na 3 poziome kreski w prawym dolnym rogu. Następnie przewijamy w lewo z menu, które się otworzy, i wybieramy „dodaj do telefonu”, podajemy nazwę i klikamy „dodaj”.
Opera
W przypadku przeglądarki Opera również procedura dodawania skrótu na ekran telefonu wygląda podobnie:
Będąc na wybranej stronie – w tym przypadku Check-In PANSA – klikamy na 3 pionowe kropki w prawym górnym rogu, na prawo od paska adresu. Następnie z menu, które się otworzy, wybieramy „dodaj do…”, a następnie „ekran główny”, podajemy nazwę i klikamy „dodaj”.
Tak robię, ale nie działa
Może się zdarzyć, że odtwarzając krok po kroku powyższe instrukcje, ostatecznie skrót na pulpicie się nie pojawi. W menu przeglądarki będzie odpowiednia opcja, pojawi się okno na wpisanie nazwy skrótu, ale po kliknięciu przycisku „dodaj” nic się nie wydarzy – skrót się nie pojawi.
W takiej sytuacji najprawdopodobniej przeglądarka nie ma odpowiednich uprawnień, do zapisywania skrótów na pulpicie. Na szczęście można to szybko i łatwo zmienić:
Należy wejść w systemowe szczegóły wybranej aplikacji (ustawienia telefonu -> aplikacje: zarządzaj aplikacjami) i przejść do pozycji „inne uprawnienia”, gdzie znajduje się m.in. opcja „skróty ekranu głównego”. Należy ją zmienić z „odmów” na „powiadom” lub od razu na „zawsze zezwalaj”.

- Wtyczka BackWPup w wersji 5.x to doskonały przykład, jak wylać dziecko z kąpielą i z relatywnie świetnego narzędzia zrobić właściwie bezwartościowego gniota - 1970-01-01
- Testowy przelew w Bitcoinach z najniższą prowizją, czyli krótka historia o tym, jak zamroziłem BTC na (ponad) rok - 1970-01-01
- Nowy system kopii zapasowych w Home Assistant 2025.1 to zapewne krok w dobrym kierunku, ale zdecydowanie przedwczesny - 1970-01-01