Nie da się ukryć, ze przy okazji pandemii koronowirusa (SARS-CoV-2/Covid-19) widzę dużo większe niż zwykle – a nawet zwykle w ostatnich miesiącach nie było niskie – zainteresowanie m.in. tematyką webinarów i kursów internetowych. I o ile przy kursach internetowych od YouTuba lepiej sprawdzi się np. Vimeo, to w przypadku webinarów – zwłaszcza tych otwarych – YouTube może być najlepszym i najtańszym wyborem. Ale, że za darmo, to nie znaczy, że nie może być „pro”. I tak, oprócz dobrego oświetlenia, dobrego mikrofonu (z odpowiednio wyciszonym wnętrzem, które nie będzie też generować „pogłosów”) przyda się dobry program. A takim bez wątpienia jest OBS (OBS Studio). Program, który w kolejce na opisanie czeka, już nawet sam nie wiem jak długo. I gdy koleżanka, której już kiedyś pokazywałem OBSa do nagrywania materiałów do kursów, zapytała o to, jak połączyć go z YouTube, by transmitować „przez niego” webinar na żywo, to od razu pomyślałem sobie, że może jeszcze na swój dedykowany artykuł OBS poczeka, ale jako współbohater artykułu będzie mógł się pojawić już teraz. A ja przy okazji będę miał gotowca, jakby ktoś jeszcze pytał…
YouTube Live z programu OBS Studio
Oczywiście nie ma przeszkód, by webinar zrobić korzystając tylko z kamery, do której – za pośrednictwem przeglądarki – będzie miał dostęp YouTube. Ale takie rozwiązanie sprawdzi się raczej tylko w przypadku webinarów, gdzie jedynym elementem jest sam prezenter (prelegent), ewentualnie jego otoczenie. W innym przypadku przyda się dodatkowe oprogramowanie, które pozwoli odpowiednio zaaranżować wyjściowy materiał wideo tak, by pokazać nie tylko prelegenta, ale też dodatkowe materiały – prezentację czy stronę internetową.
I właśnie coś takiego umożliwia program OBS (OBS Studio), którego niewątpliwą zaletą jest również to, że jest on w 100% darmowy, również do użytku komercyjnego.
Ale z racji tego, że sama transmisja będzie miała miejsce na YouTube (nie dość, ze za darmo, to jeszcze może jakaś bonusowa publiczność się przypałęta), to tam zaczynamy. Zwłaszcza gdy ma to być pierwszy live, bo może to oznaczać nawet 24-godzinne oczekiwanie na aktywację takiej możliwości na kanale:
Po aktywacji możemy przejść do YouTube Studio, gdzie już na początku możemy ustawić kilka podstawowych parametrów webinaru:
Oprócz nazwy warto zwrócić na widoczność/dostępność, gdzie mamy do wyboru – podobnie jak w przypadku dodawania zwykłego filmu na YouTube – 3 opcje:
- Publiczna – transmisja dostępna dla każdego i widoczna w serwisie YouTube (np. w wynikach wyszukiwania, polecanych)
- Niepubliczna – transmisja dostępna tylko dla osób, które mają link (nie jest widoczna w katalogu YouTube)
- Prywatna – transmisja dostępna tylko dla nas, a więc raczej jako pewnego rodzaju test
Możemy też ustawić harmonogram (zaplanować start w późniejszym czasie), oraz ustawić niestandardową miniaturkę. Kwestia tego, czy film będzie dla dzieci, czy nie pewnie ma mniejsze znaczenie, zwłaszcza w przypadku gdy jest to live (lajw ;-)) niepubliczny.
W tym momencie możemy już przejść do głównego okna YouTube Studio:
Znajdziemy tutaj m.in.:
- Przycisk wywołujący menu związane z udostępnianiem linku do transmisji
- Link do transmisji (w oknie wywoływanym przyciskiem powyżej)
- Typ klucza – generowany automatycznie, czy zdefiniowany wcześniej (stały)
- Klucz strumienia, który będziemy wprowadzać w programie OBS
- Adres URL serwera do transmisji (podstawowy i zapasowy)
- Przycisk włączający zapisywanie nagrania w serwisie YouTube
- Przycisk uruchamiający nadawanie (jeszcze nieaktywny)
Oprócz tego można ustawić dodatkowe opóźnienie, który może się przydać, jeśli nie mamy pewności co do tego, co może zrobić nasz gość.
W tym momencie – uzbrojeni w klucz strumienia – możemy przejść do programu OBS (OBS Studio), by dokonać niezbędnej konfiguracji. Wybieramy „plik”, następnie „ustawienia” i przechodzimy do zakładki „stream”, gdzie wybieramy serwis (YouTube), oraz wprowadzamy nasz klucz strumienia (który wygląda mniej więcej tak „69s6-j6hs-bk5t-46du”):
Jeśli korzystamy z klucza generowanego automatycznie, to jest spora szansa, że przed każdą kolejną transmisją trzeba będzie wprowadzić tutaj nowy klucz strumienia. By tego uniknąć, można korzystać ze zdefiniowanych (i zapisanych) kluczy.
W tym momencie – oczywiście też po ustawieniu sceny, czyli tego co OBS ma transmitować/nagrywać – możemy rozpocząć nadawanie. Najpierw z OBSa na YouTube, klikając przycisk „rozpocznij nagrywanie” w programie OBS:
W domyślnej konfiguracji powinno też włączyć się od razu lokalne nagrywanie, co zawsze zalecam, nawet jeśli nie ma (na dany moment ;-)) planów dalszego wykorzystywania materiału. W każdym razie warto zwrócić na to uwagę, i w razie konieczności ręcznie aktywować je obok transmisji (stream).
Jeśli z łączem internetowym jest wszystko w porządku, oraz w konfiguracji OBSa znajduje się prawidłowy klucz strumienia, po krótkiej chwili YouTube powinien zacząć odbierać transmisję:
Poznamy to nie tylko po tym, że w oknie podglądu będzie się wyświetlał obraz z komputera, ale też – co nie mniej ważne – przycisk „rozpocznij transmisję na żywo” zmieni kolor z szarego na niebieski, co oznacza, że można uruchomić live dla publiczności (dostępny pod linkiem, o którym była mowa kilka ekranów powyżej).
Zakończenie nadawania na żywo jest jeszcze łatwiejsze, bo wystarczy w YouTube Studio kliknąć czerwony przycisk „zakończ transmisję”:
W tym momencie, jeśli aktywna była opcja nagrywania (DVR) wraz z oknem podsumowania transmisji dostaniemy możliwość podglądu i edycji nagrania:
Może nie ma tu zbyt wielu opcji, ale podstawowe „przytnij” znajdziemy:
Zresztą DVR warto aktywować nawet jeśli nagrania nie chcemy później na YouTube udostępniać – tak na wszelki wypadek, choćby jako zapasowe nagranie dla nas. Zapasowe, bo nagrywamy też lokalnie na komputerze.
Po wyłączeniu transmisji w YouTube Studio warto też taką samą czynność wykonać w programie OBS:
I tu od razu taki trik, czyli zmiana formatu wideo z MKV, w jakim domyślnie nagrywa OBS, na format MP4, z którym łatwiej poradzi sobie większość programów do edycji wideo.
Wystarczy w programie OBS wybrać w menu „plik” i „przepakuj nagrania (remux)”, oraz wskazać nagrany/zapisany plik w formacie MKV i kliknąć „przepakowanie (remux)”:
Niby rzecz banalna, ale z doświadczenia wiem, że pytanie co zrobić z nagraniem z OBSa, bo program X nie chce go otworzyć do edycji, jest chyba najczęstszym pytaniem, jakie dostaje w kontekście tego programu.
I to właściwie tyle. Dalsze działania zależą już od tego czy i jak chcemy dystrybuować nagranie np. w webinaru – czy jako materiał promocyjny, edukacyjny dostępny dla wszystkich (sprawdzi się YouTube), czy może jako płatny produkt (tu lepiej sprawdzi się np. Vimeo).

- Wtyczka BackWPup w wersji 5.x to doskonały przykład, jak wylać dziecko z kąpielą i z relatywnie świetnego narzędzia zrobić właściwie bezwartościowego gniota - 1970-01-01
- Testowy przelew w Bitcoinach z najniższą prowizją, czyli krótka historia o tym, jak zamroziłem BTC na (ponad) rok - 1970-01-01
- Nowy system kopii zapasowych w Home Assistant 2025.1 to zapewne krok w dobrym kierunku, ale zdecydowanie przedwczesny - 1970-01-01



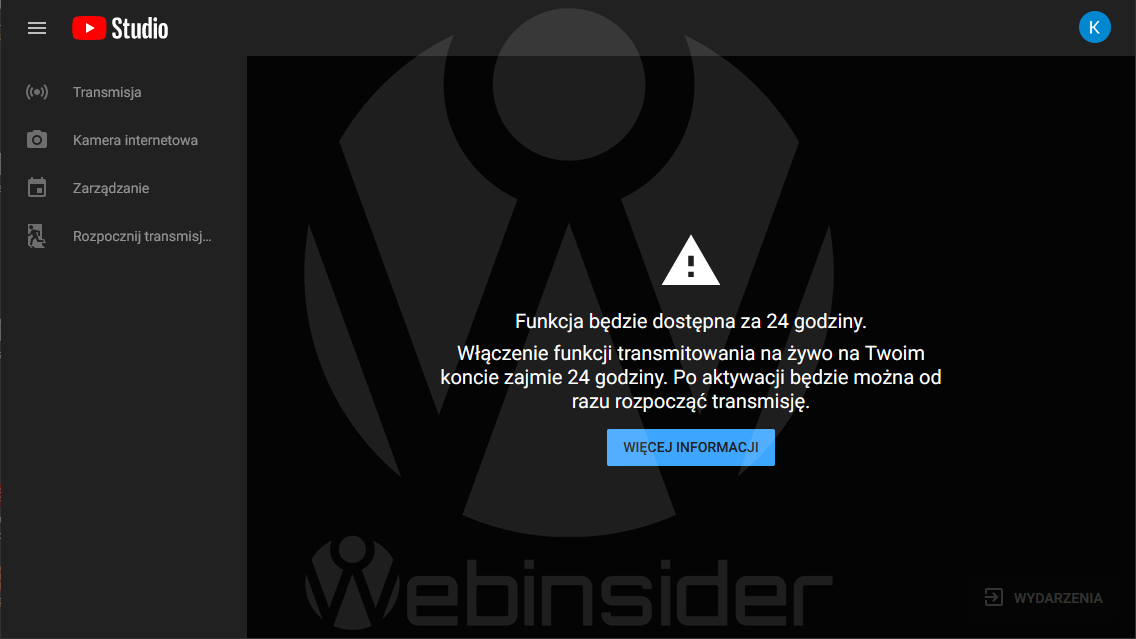
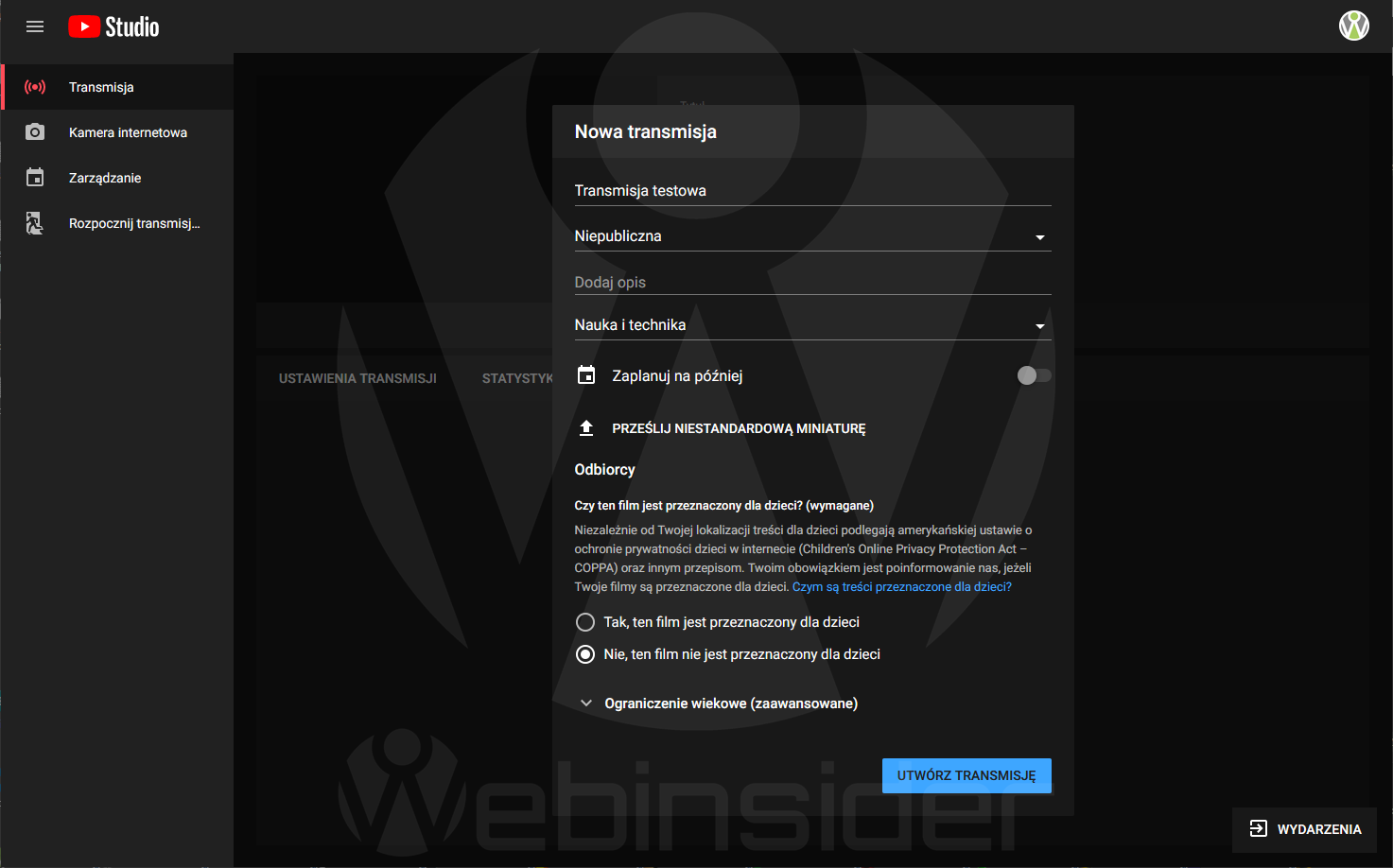

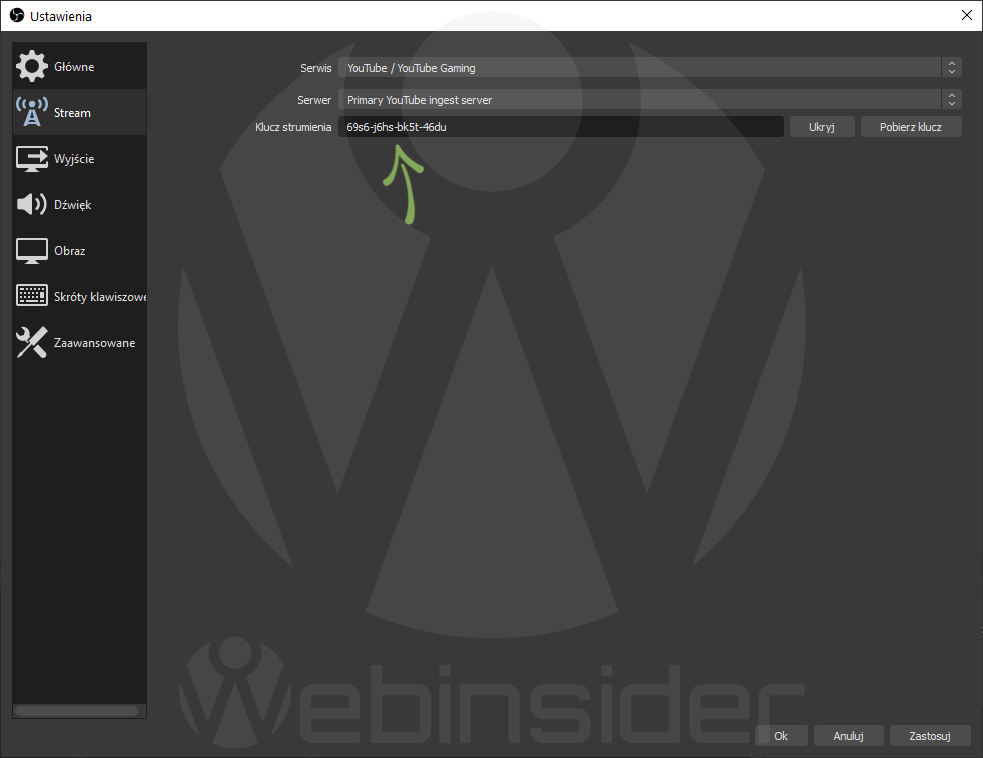
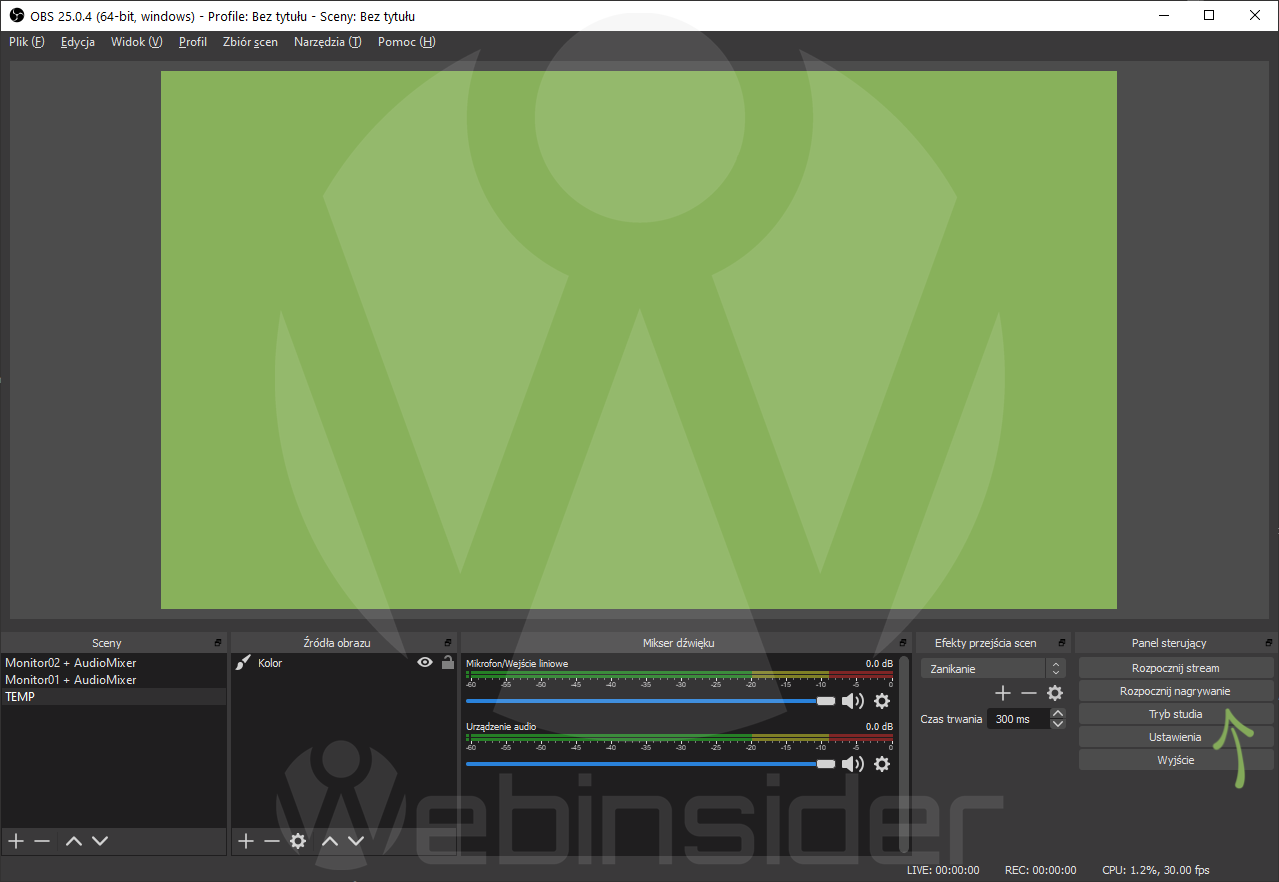
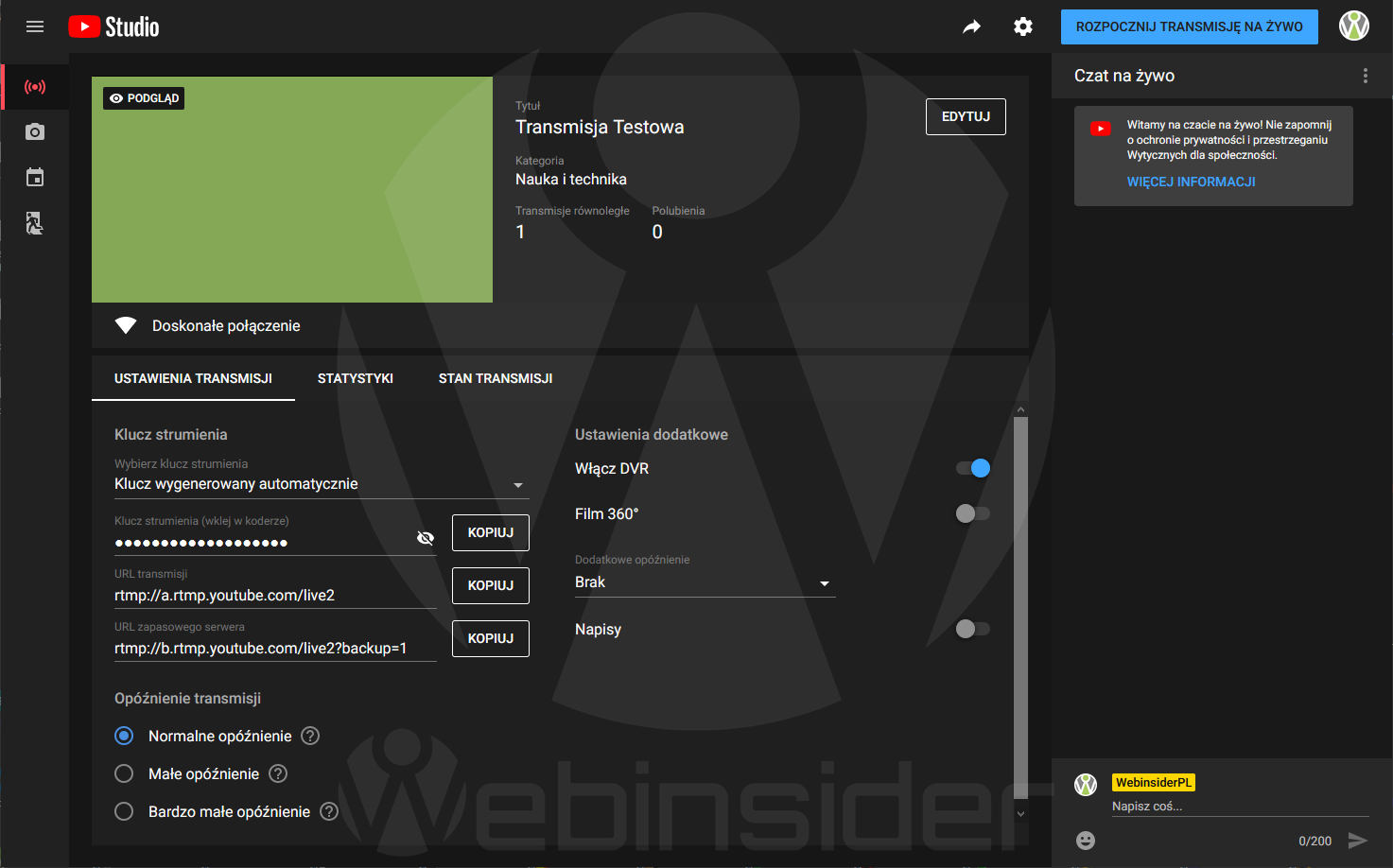
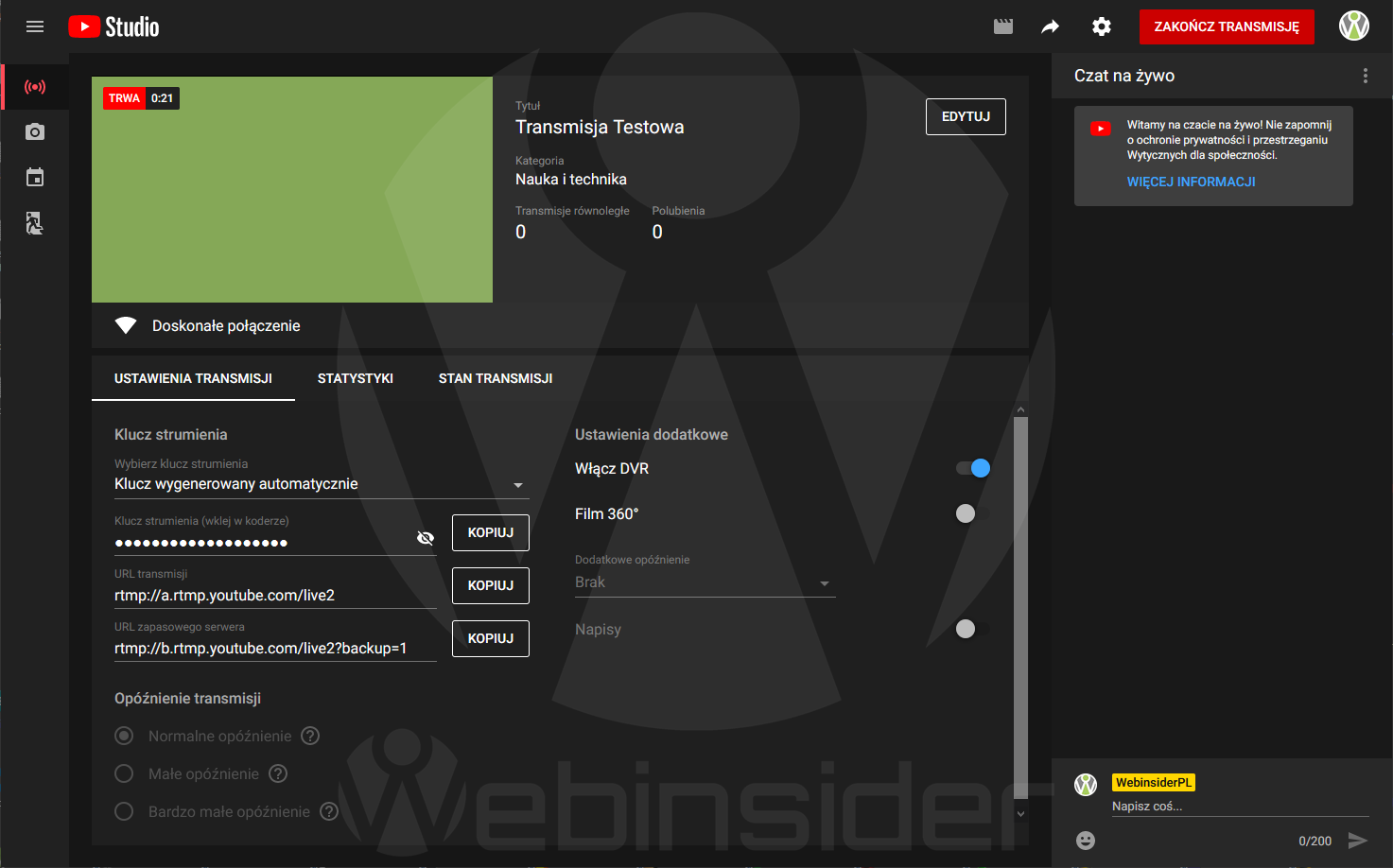
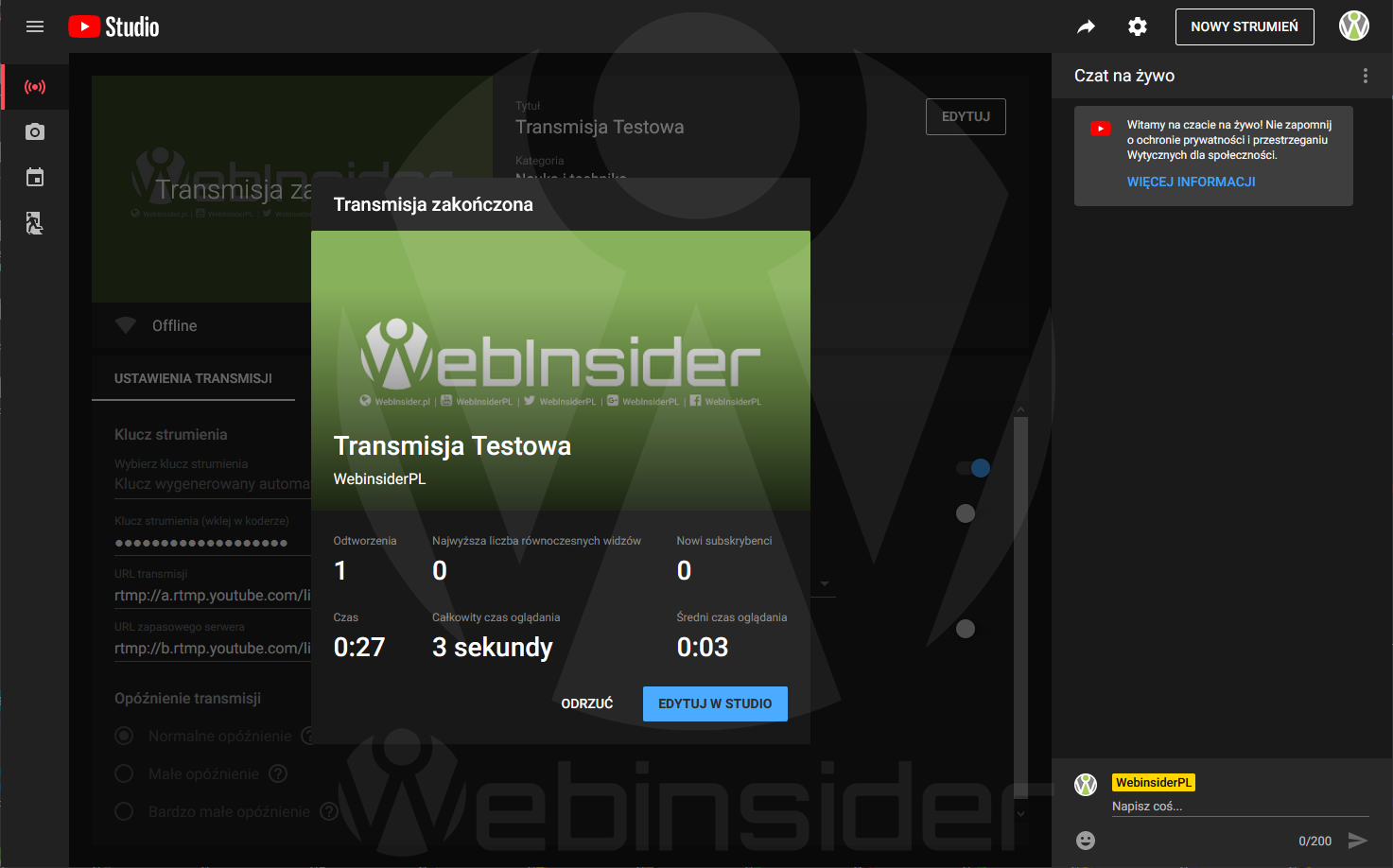
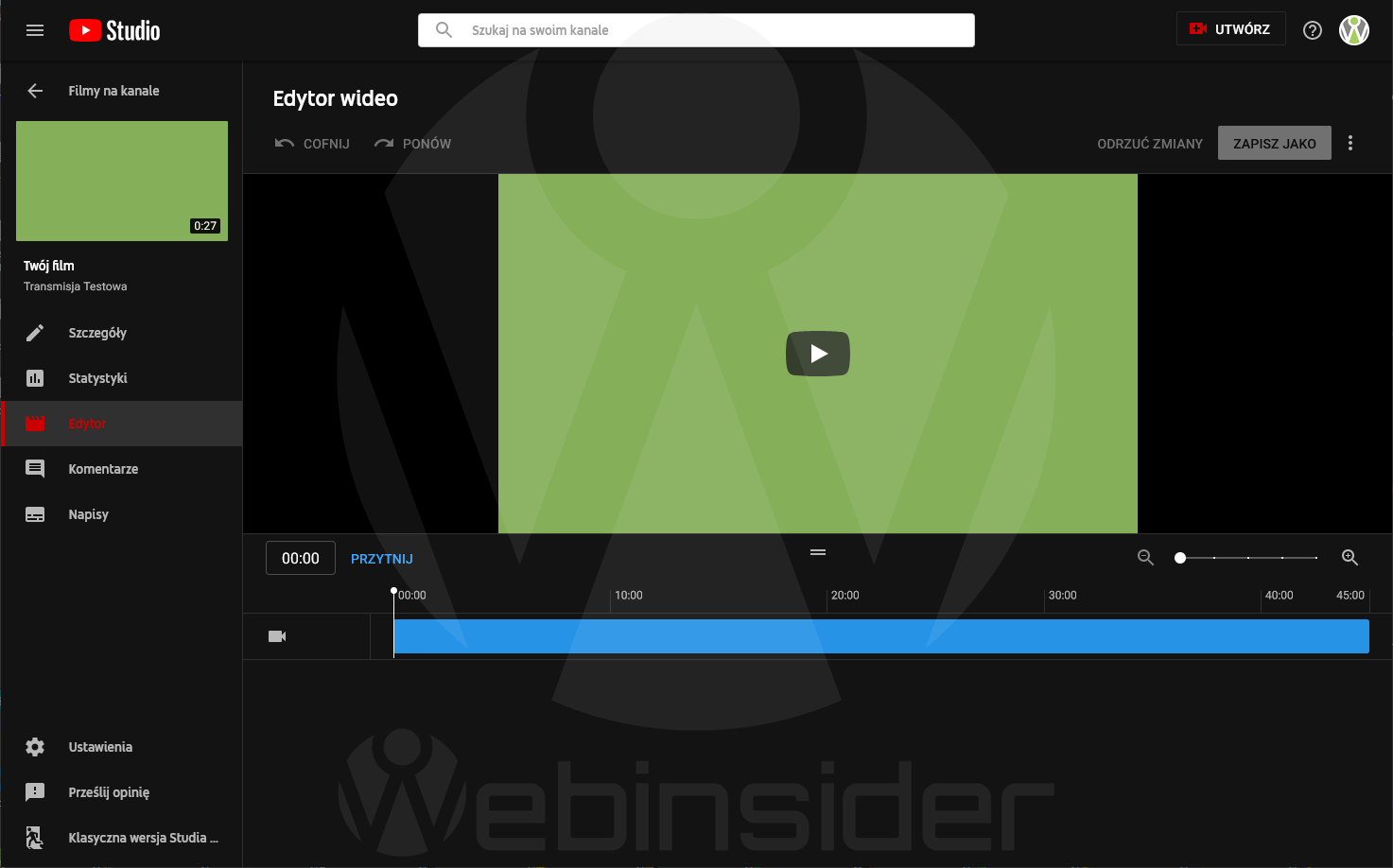

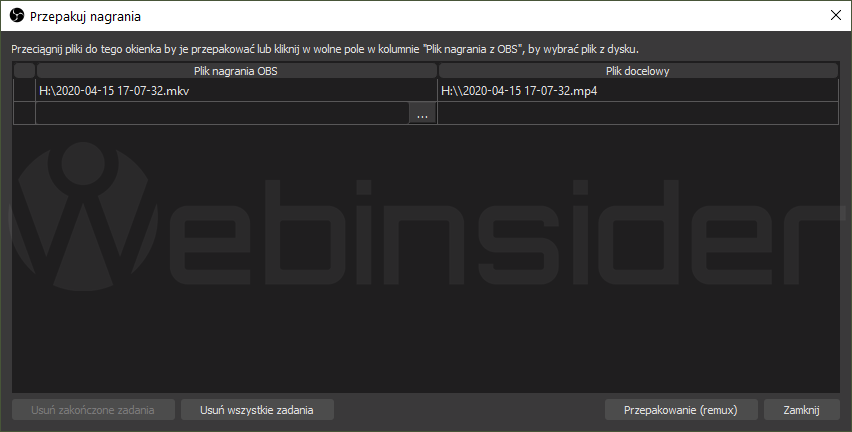













Wszystko spoko, jak jako źródło sygnału robi kamerka internetowa. A co jak to ma być jakiś smartfona? Czy w ogóle totalnie zewnętrzne źródła sygnału np. gościa via zoom?
No i dlatego używamy OBSa, by móc m.in. w ramach YouTube Live transmitować coś więcej niż tylko obraz z kamerki (co oczywiście też jest możliwie). Bo jako źródło materiału – oczywiście obraz z kamery też można – możesz dać czy to ekran monitora, konkretne okno wybranej aplikacji lub dowolny fragment. Możesz dać plik wideo, statyczną grafikę, a nawet podać zewnętrzny adres URL (strona, strumień danych, kamerka WiFi/telefon robiący za kamerę WiFi). I choć ta lista już jest dość długa i różnorodna, to zapewne nie wyczerpuje możliwości, jakie daje OBS choćby tylko w tym temacie (wymieniam z głowy).
A to wszystko dodatkowo możesz łączyć w przeróżne kompozycje (sceny), które możesz nawet dynamicznie zmieniać, zależnie od potrzeb. Ale o tym może przy następnej okazji, bo tu ma być jak połączyć OBSa z YouTube Live, a nie instrukcja obsługi samego programu…
Co jeśli aktywacja nie następuje po 24 h ? Gdzie to zgłosić?
Pewnie do wsparcia YouTube, choć inna kwestia czy jest to łatwa procedura… ;-)
Czemu jak ja robię live z obs na YouTube to mogę maksymalnie mieć live około 30minut?
Ciężko powiedzieć, bo przyczyn może być wiele. Warto zerknąć do logów OBSa (help -> log files), może tam będzie odpowiedź (może też pomóc to narzędzie OBS Log Analyzer). Jeśli wykluczyć błąd w samym OBSie w wersji, z której korzystasz, to stawiałbym na problemy z łączem, co może powodować m.in. gubienie klatek, przez co YT ucina transmisję…?